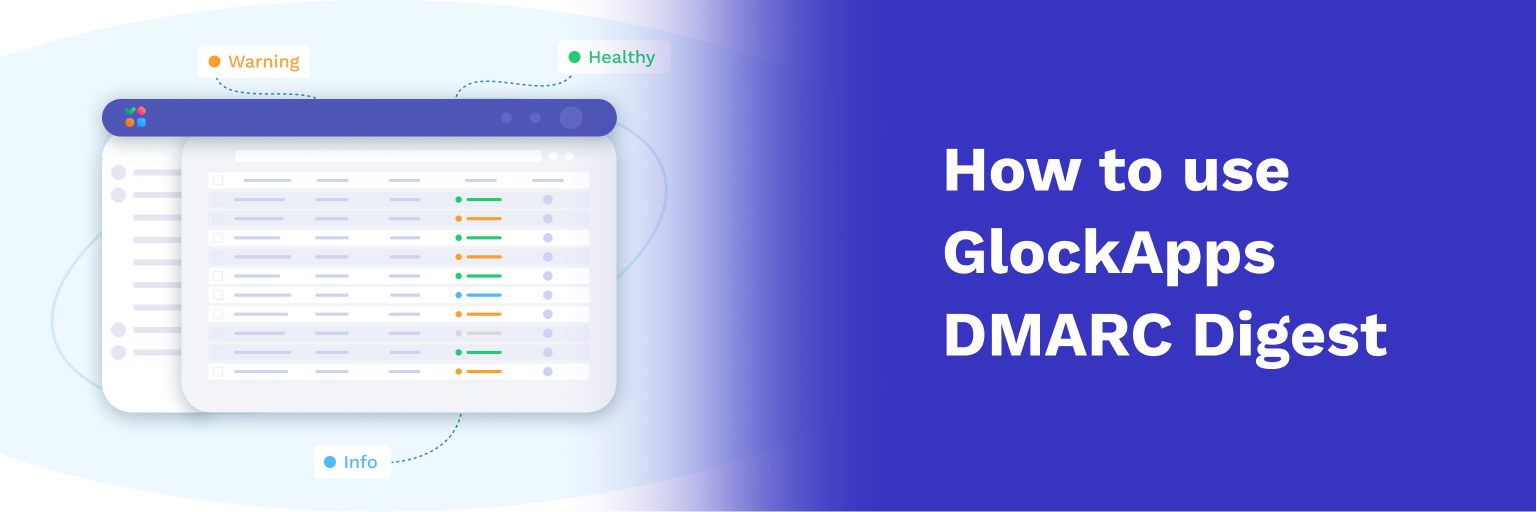How to Monitor your IP Address, Email Authentication, and Website
How to Set Up Uptime Monitoring
Downtime is not a matter of ‘If,’ but a matter of ‘When.’ Any successful business cannot afford to disappoint its customers by not being aware of when its site is down.
GlockApps Uptime Monitor allows you to stay updated on the status of your IPs, domain authentication records, and website protocols at all times.
With GlockApps, you can set up Uptime Monitors for:
- IP Blocklists
- Email Authentication: DKIM, DMARC, and SPF
- Website Protocols: TCP, TLS, and HTTP
Follow these simple steps to start Uptime Monitoring so you can spot and fix any downtime issues instantaneously.
STEP 1: Click “Create Monitor“
In the Uptime Monitor dashboard, click “Create Monitor.”

STEP 2: Enter the Monitor Settings
Add a name for the monitor, select the monitor type, interval, and region (there are 2 regions available – select the one that is closer to your location), and enter your domain name.
Optionally, you can add a tag in order you can easily sort and filter the monitors by the tags.

STEP 3: Enable Alerts
To receive alerts when our system detects problems with the monitored IP, domain or server, toggle the Enable Alerts option to On.
You also need to choose the alerts channel. By default, it is the login email address for your GlockApps account. You can add more alert channels by clicking on your profile and selecting “Alert Channels.”
Click “Save” to create an uptime monitor.

Setting up DKIM Monitoring
While setting up a DKIM monitor, you need to enter domain name and the DKIM selector:
You can find the DKIM selector in your domain DNS. Look at the DKIM records. Your DKIM selector is the first part of the value containing “._domainkey” in the Host Name field. For example, if the name is default._domainkey, the Selector will be default.
Also Read: How to Set up a DKIM Uptime Monitor
Setting up IP Monitoring
While setting up an IP monitor, you can add multiple monitors at once, so that you won’t need to create a monitor for each IP manually.
Also Read: How to Set up IP Reputation Uptime Monitor

Reviewing Monitoring Reports
After setup, the monitors start working almost immediately. The statistics are available in the Monitors tab:

To see a detailed report, click on the monitor name.

You will see more updates and detected issues in your Monitor Report as checks are being performed.
If your IP gets blacklisted, you will also be able to Request Delisting.

You can access statistics about all the Uptime Monitors you’ve set up in the Dashboard tab: