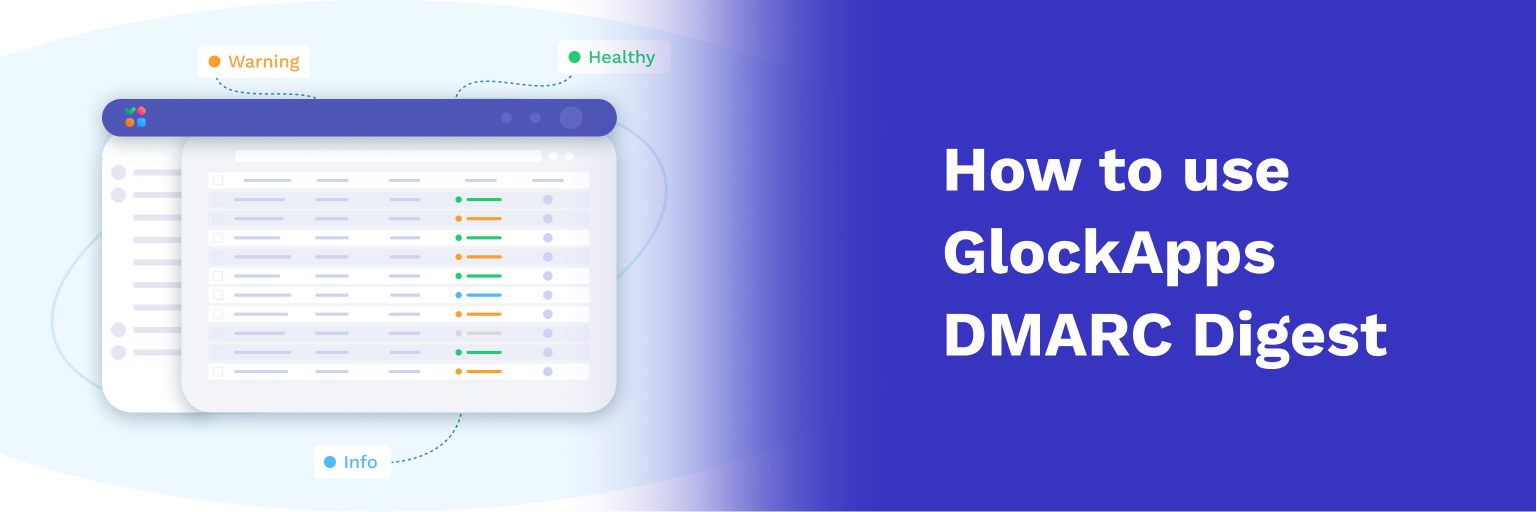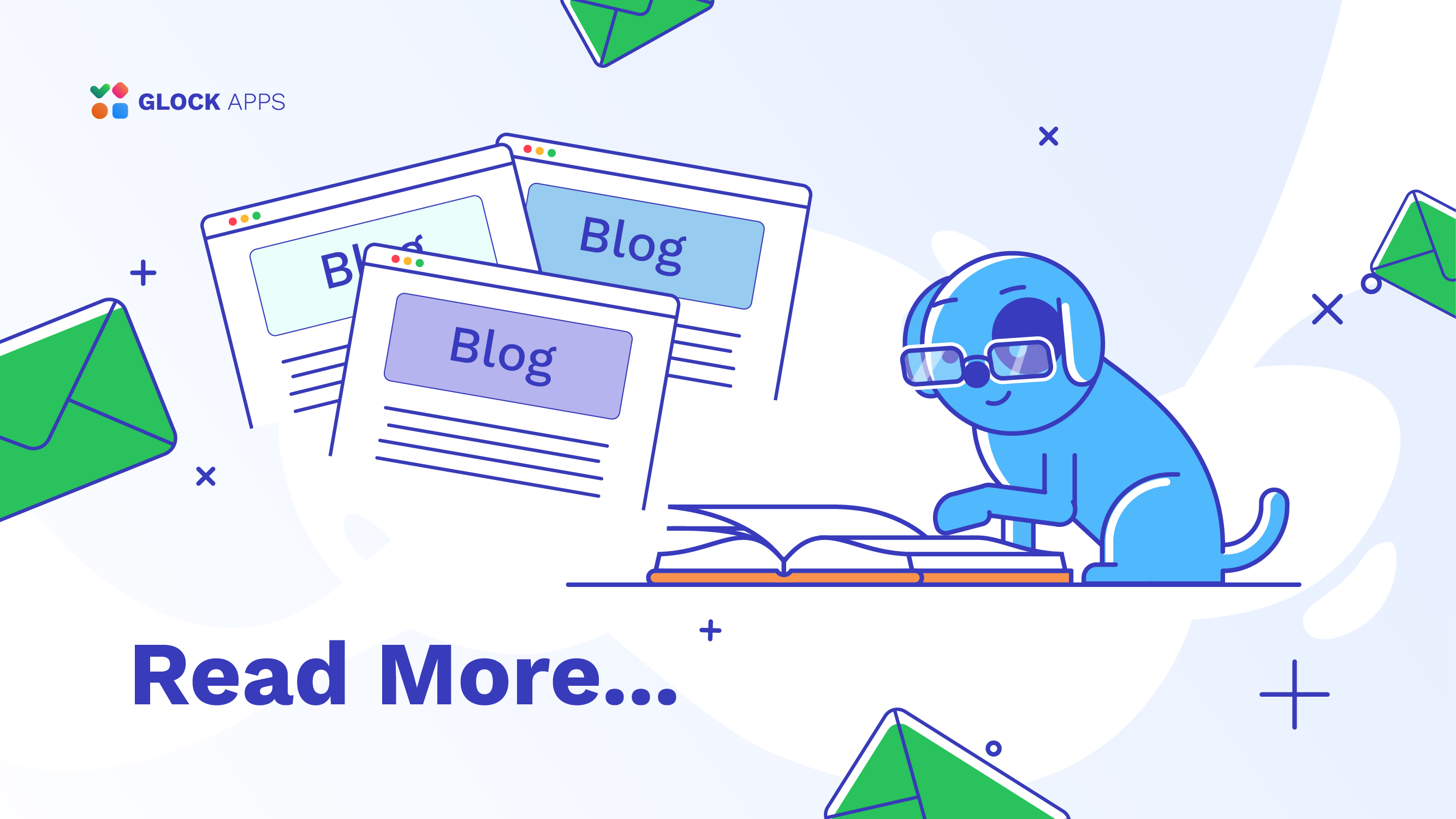How to Create Automatic Tests
How to Test Your Email Campaigns Daily on Auto-Pilot
You use GlockApps Inbox Insight to create automatic tests and monitor your message’s Inbox placement daily without intervention.
After the setup is complete, our email spam checker tool will send your message to the seed email addresses at the time interval you chose (every xx hours or xx days). You will see a deliverability report on your dashboard displaying where your email is placed in the mailbox. You can also receive alerts if your email doesn’t make it to the Inbox at any of the selected mailbox providers.
With an automatic test, you can:
- Test the same message on a regular basis without any actions on your side
- Test deliverability of different messages or sending accounts at the same time
- Quickly spot changes in your deliverability rate over time
We recommend you use automatic tests for transactional messages (subscription confirmations, account activations, purchase confirmations, etc.) where the content does not change often. Your customers expect transactional messages, so it is important to ensure that they are delivered to their Inbox. Therefore, you will be notified when your message is placed in the Spam folder.
To setup an automatic test, follow these steps:
1. Create a Sending Account.
Note: if you already have a sending account, skip this step.
Go to Inbox Insight -> Sending Accounts in your GlockApps dashboard.
Click Create Sending Account.
Enter your sender information and the SMTP server information.
Sending account name – can be any name for your account. It will be visible in GlockApps only.
From email – the email address your emails will be sent to the seed list from.
SMTP server – the name of the SMTP server. For example: smtp.gmail.com for a Gmail account or smtp-relay.gmail.com for a Google Workspace account.
Port – SMTP port number (465 or 587).
SMTP username – login for your account with the SMTP server. As a rule, it’s the full From email address.
SMTP password – password for your account with the SMTP server. If your SMTP user doesn’t require authentication, type nopassword in the Password field. The username can be any or empty. With nopassword, the username is ignored.
Some mailbox providers such as Gmail, Outlook, and Office 365 require an App password to be created and used in third party applications.
For more information, check out these articles in our Help Center:
How to create a sending account with Gmail SMTP settings
How to create a sending account with Google Workspace SMTP settings
How to create a sending account with Outlook SMTP settings
How to create a sending account with Office 365/Exchange SMTP settings
Important! If your SMTP server only accepts the connections from allowed IP addresses, add the GlockApps IP address 44.213.216.19 to your allowed senders list or whitelist.
Select Folder
By default, the test is saved to the root Home folder. In the menu, you can select a different folder to save the test to. Folders allow easy sort tests for your convenience.
Enable or Disable Link Checker
To ensure the validity of each URL (excluding the unsubscribe link) in your message, GlockApps conducts a thorough check. It even goes the extra mile to extract target URLs if you use redirects and scrutinizes the domain in the target URL against domain blacklists, which include Spamhaus DBL Domain Block List, involvement DNSBL, and SURBL multi (Combined SURBL list).
Additionally, GlockApps may follow the unsubscribe link if you use a very specific anchor text and unsubscribe a seed email address on your list. To prevent this, disable the link checker.
Custom Headers
While sending your message to the seed list GlockApps keeps only ‘MIME-Version’, ‘Content-Type’, ‘Reply-To’, ‘List-Id’, ‘List-Unsubscribe’ and ‘Subject’ message headers.
If you want to keep your custom message headers, for example, to tell SparkPost which dedicated IP to use for email sending, specify them in the Keep email headers field.
To add a custom header during the test, enter the header field name and value.
Select Mailbox Providers
Choose the spam filters and mailbox providers for the test. You can select/unselect them individually or in blocks.
To finish, click Check & Create.
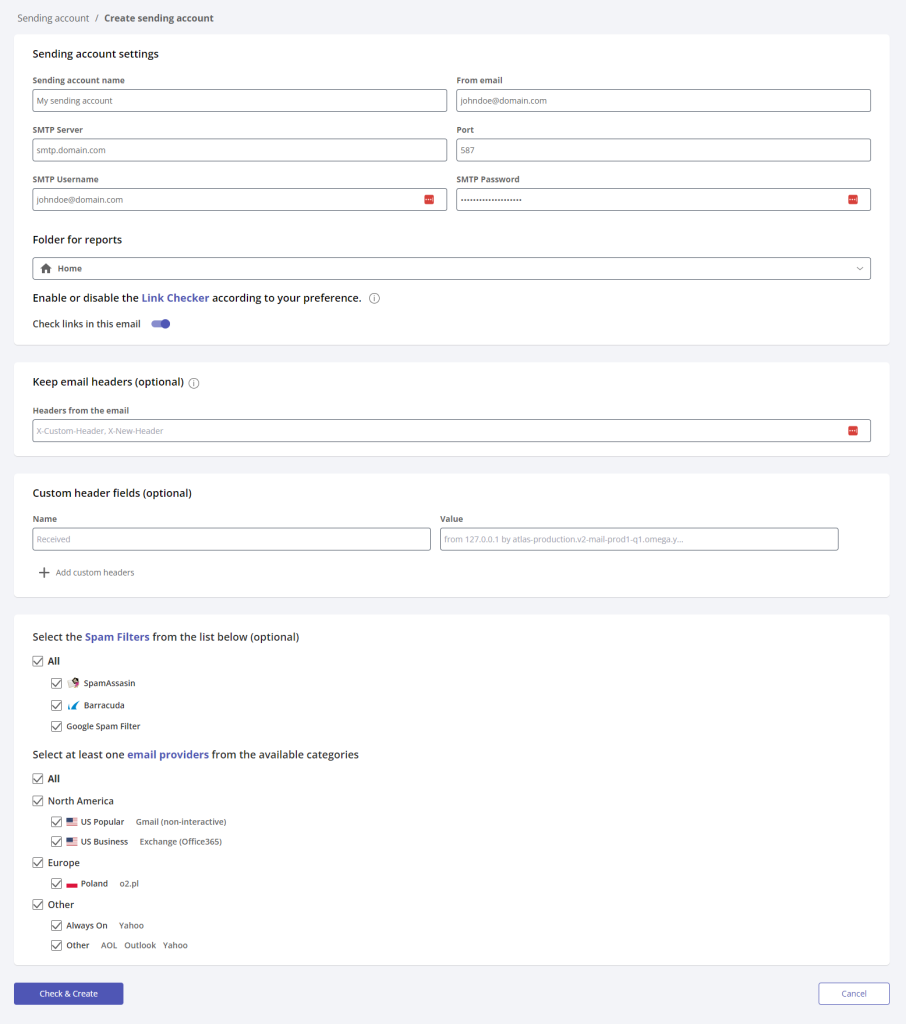
If your SMTP settings are correct, the sending account will be saved. If something goes wrong, you’ll see an error message. It’s recommended to read it and fix the SMTP settings in GlockApps or the settings in your account with the SMTP server.
2. Create an Automatic Test.
Go to the Inbox Insight dashboard.
Click on Start Spam Test -> Start Automatic Test.
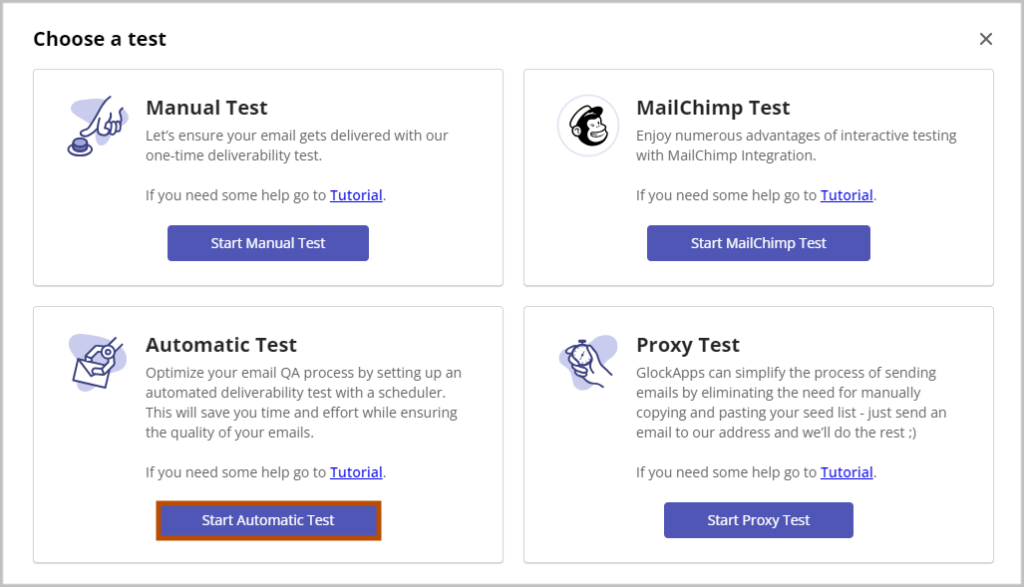
The system displays the list of the messages you have already tested. To create an automatic test for any of these messages, select it and click Next.
To create an automatic test for a new message, click Add new email.
Copy the provided email address and send the message to it using your email service provider.
Click Done to continue.
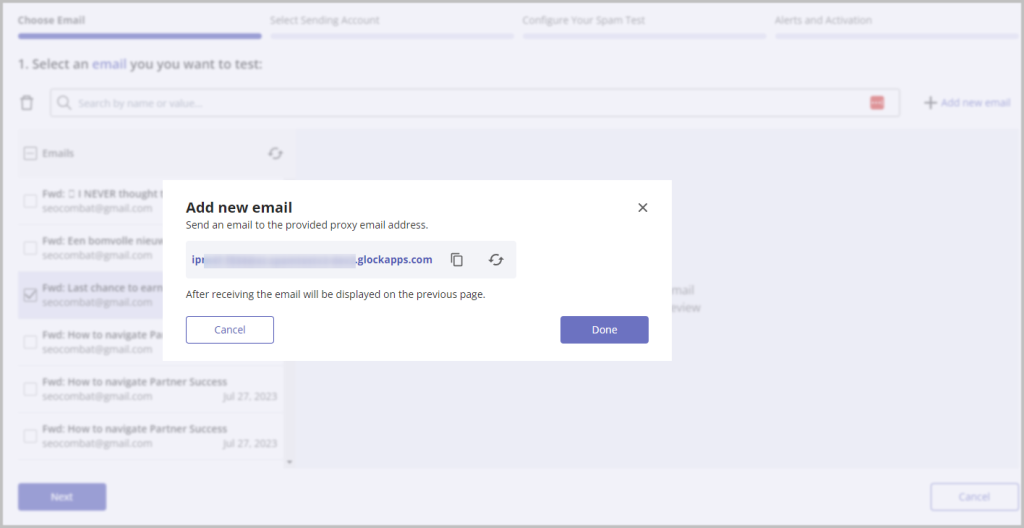
The sent message will appear on the list. If it doesn’t click Refresh.
Select the message and click Next.
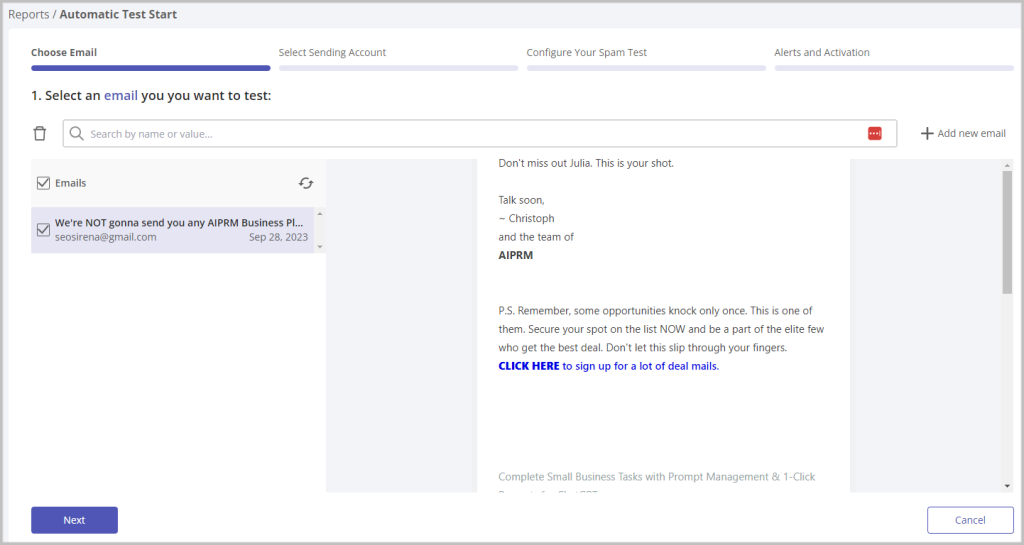
Select the sending account for the automatic test.
Adjust the sending throttling setting.
By default, the system will send the message to all of the seed email addresses set up with the chosen providers at the same time. If your SMTP server has a rate limit per minute or hour, you can change the throttling option by clicking Change Throttling.
To save the throttling setting, click Done.
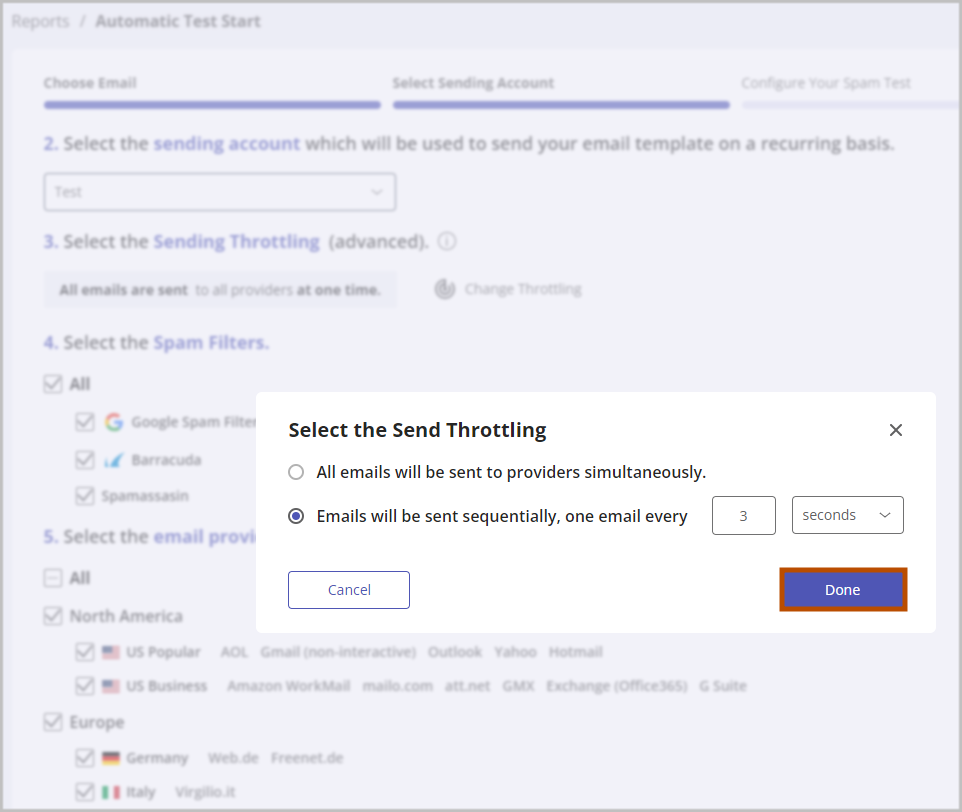
Select the spam filters and mailbox providers and click Next.
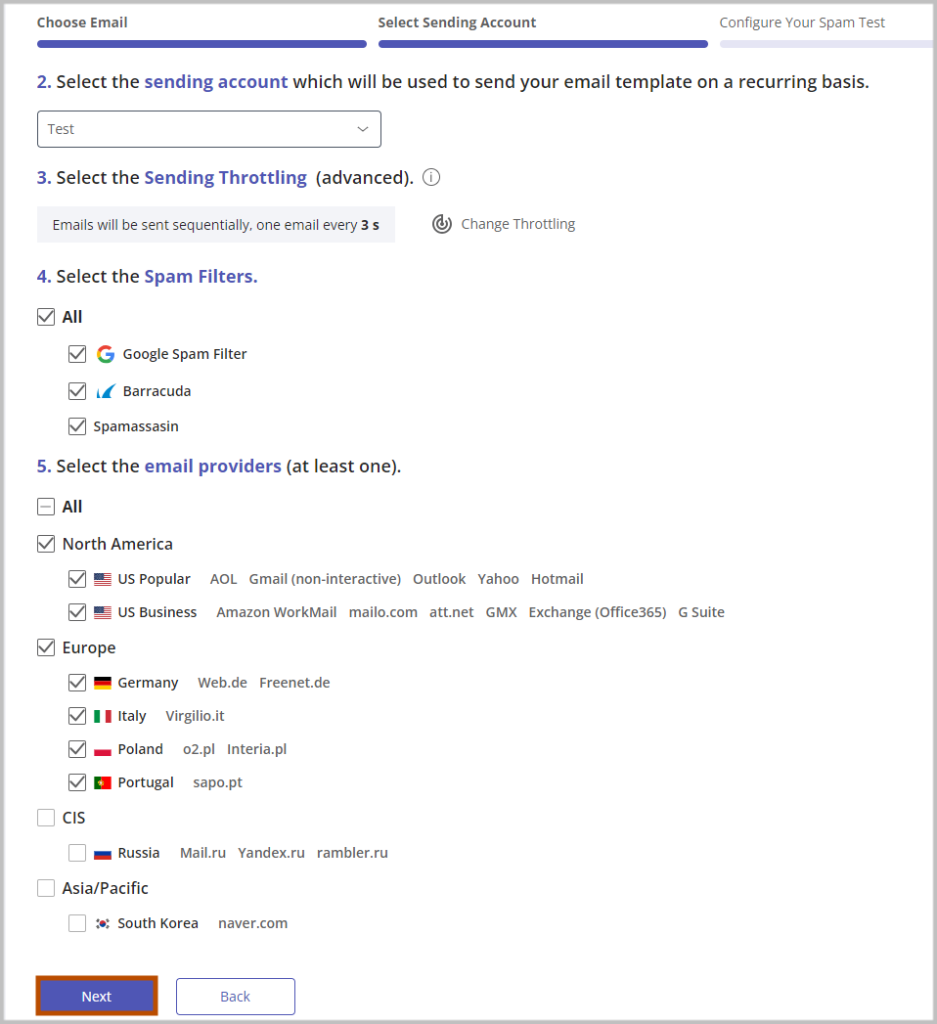
Select the folder to create the automatic test in.
Add a note to the test.
It’s not required, but a brief description written in the Note field can help you differentiate between the tests.
Enable or disable the Link Checker.
To ensure the validity of each URL (excluding the unsubscribe link) in your message, GlockApps conducts a thorough check. It even goes the extra mile to extract target URLs if you use redirects and scrutinizes the domain in the target URL against domain blacklists, which include Spamhaus DBL Domain Block List, involvement DNSBL, and SURBL multi (Combined SURBL list).
Additionally, GlockApps may follow the unsubscribe link if you use a very specific anchor text and unsubscribe a seed email address on your list. To prevent this, disable the link checker.
Set the testing interval.
Choose how often you want to test the message by clicking Set the time.
You can choose the start date and the interval: 3 hours, 12 hours, every day or every week.
Click Done when the desired interval and start time is selected.
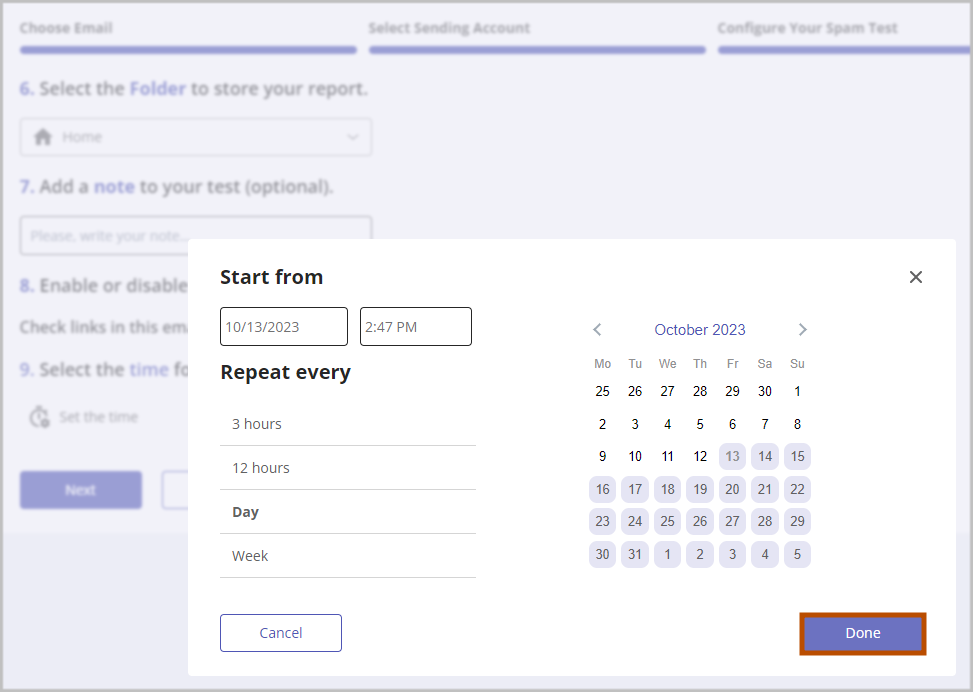
Click Next to go to the final step.
Set up alerts.
Here you can optionally set up sending alerts if the automatic test results meet particular conditions, for example, the general Spam rate is more than 50% and/or the particular provider’s Spam rate is more than 30%.
Name – give a name to the alert.
Send notifications to – select the channel to receive alerts.
Wait xx minutes before sending – the time the system will wait after the automatic test initiation before sending an alert to you. 15-20 minutes is the recommended waiting time. However, in some cases when the SMTP server takes too long to send the message or if you apply the throttling setting, you will need to increase the waiting time to receive accurate alerts.
Use Add Condition and Add Sub Condition options to set the criteria for the alert creation.
To finish the setup, click Save and Activate.
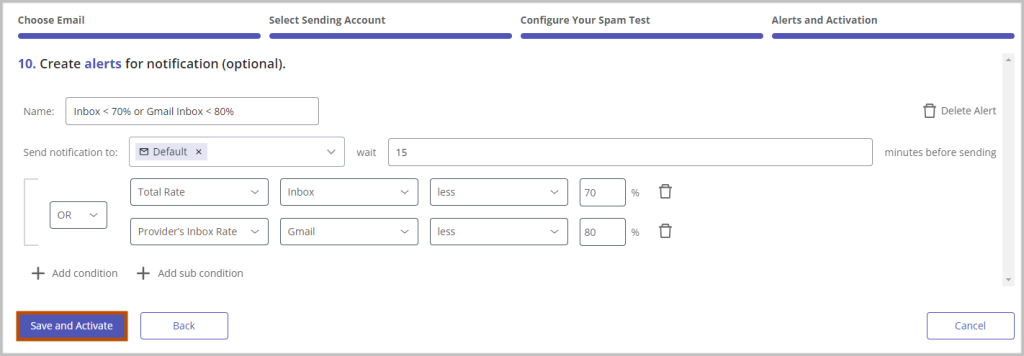
Click Save & Test Now to initiate the test now. Or click Just Save to save the test without initiating its immediate run.
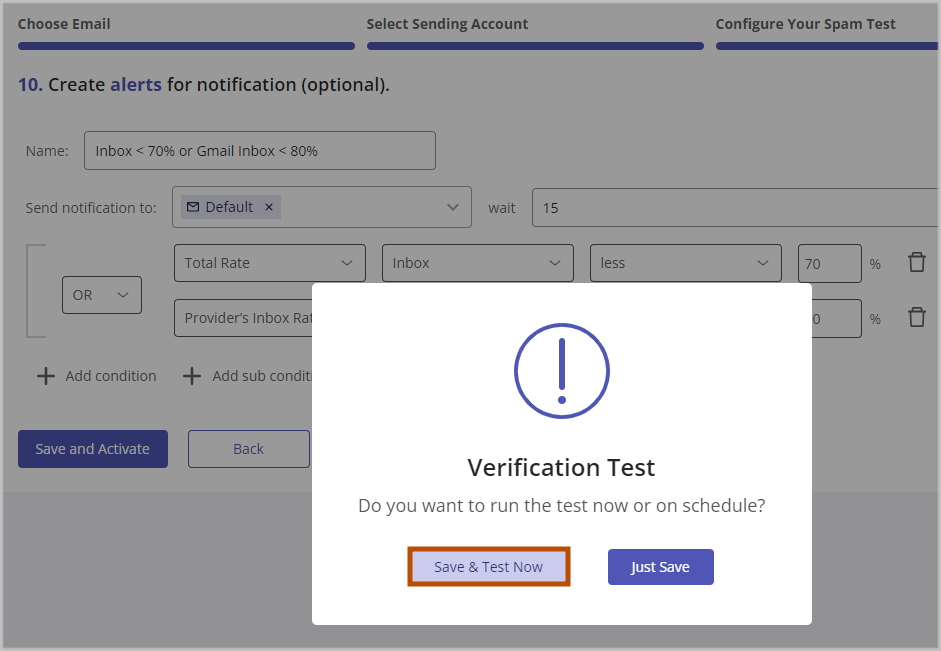
Important! Every run of an automatic test consumes one test credit. Thus, the 3-hour interval will make 8 tests and consume 8 credits per 24 hours. Choose the testing interval wisely in order to not run out of test credits before your subscription renewal takes place. When there are no test credits on the balance, the automatic tests will be de-activated by the system.
How to View an Automatic Test’s History
To view the automatic test report, click on the message Subject line under Automatic Tests. By default, the system displays the last report.
At the top of the report, there is a diagram of the report’s 30-day history. The diagram shows your Deliverability rate over time.
To view your detailed report from any specific date, scroll your mouse over the top of the history diagram, and click a date you’d like to examine.
How to Edit Automatic Test Settings
To change the automatic test settings, click the Settings icon at the right side.
In the settings you can change:
- message;
- sending account;
- throttling setting;
- spam filters and providers;
- solder;
- sote text;
- link checker;
- testing interval;
- alert settings.
To save the changes, click Save, then click Just Save.
How to Run Automatic Test Now
To force the automatic test run in the middle of the chosen interval:
- click on the Settings icon for the test;
- scroll the page down and click Save;
- click Save & Test Now.
How to De-Activate/Re-Activate Automatic Test
Put a check mark next to the test(s) you want to de-activate.
Click Deactivate on the menu bar.
To re-activate inactive automatic tests, select them and click Activate.
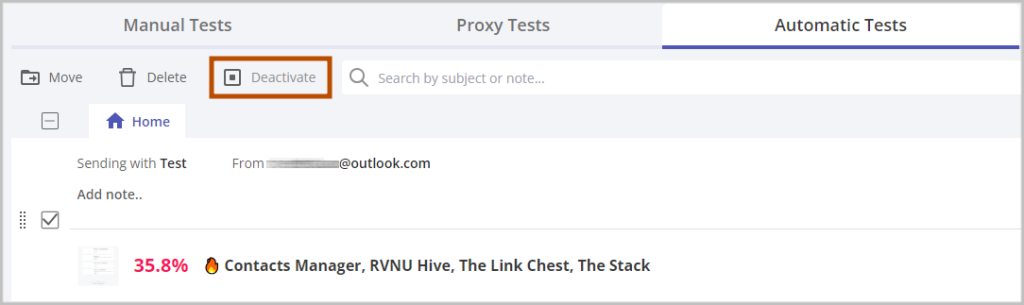
How to Delete Automatic Test
Put a check mark next to the test(s) you want to delete
Click Delete on the menu bar.
Important note!
ISPs update their filtering algorithm regularly. When a mailbox provider receives an email, it stores information about the sender and the outgoing mail servers they use to send large volumes of emails. They track how the recipients engage with the emails received and over time, each sender develops a reputation, good or otherwise.
Automatic tests from GlockApps allow you to see your current sender reputation and know if any ISPs or popular filters are flagging your email as spam. You’ll be notified via email if there is a problem with your email’s deliverability.