A DKIM Uptime Monitor verifies the DKIM record for the defined DKIM selector and returns the result if the DKIM record exists or not.
To set up a DKIM uptime monitor, go to the Uptime Monitor tool and click “Create Monitor”.
Monitor Settings
Set the “Activate” option to On and fill in the fields:
Name – enter a monitor name. It is advised to enter the type of the monitor and the domain name, for example, DKIM glockapps.co.
Type – select DKIM.
Checks Interval – select the DKIM record checking interval. Free monitors work every 2 hours. The interval for paid monitors starts with 1 minute.
Region – select the region: US East (N. Virginia) or Europe (Ireland). GlockApps uses two servers located in two regions and using different IP addresses.
DKIM Settings
Domain – enter the domain name without http:// or https:// for which you want to monitor the DKIM record.
Selector – enter a DKIM selector.
You can find the Selector in the domain DNS.
Look for the DKIM records and notice the value containing ‘._domainkey’ in the Hostname field.
The Selector will be the first part before ._domainkey.
For example, if the name is default._domainkey, the Selector will be default.
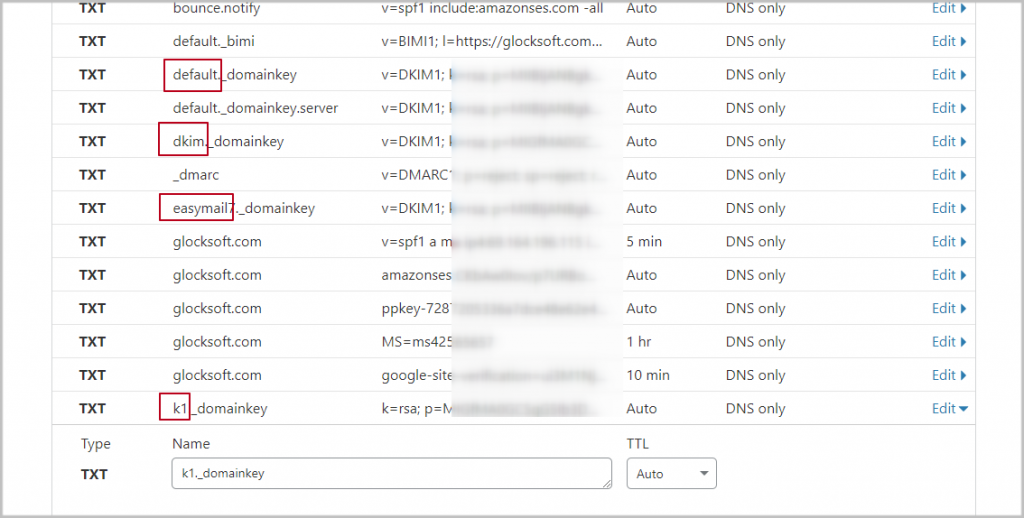
Tags
Enter a tag for the monitor (optional). Tags allow you to filter the monitors.
Alerts
Set “Activate” to On if you want to receive alerts when an issue with the DKIM record is detected.
Alerts can be sent via one or multiple channels set up in Alert Channels. The default channel is set up via email.
Select the alert channel(s) and click “Save”.
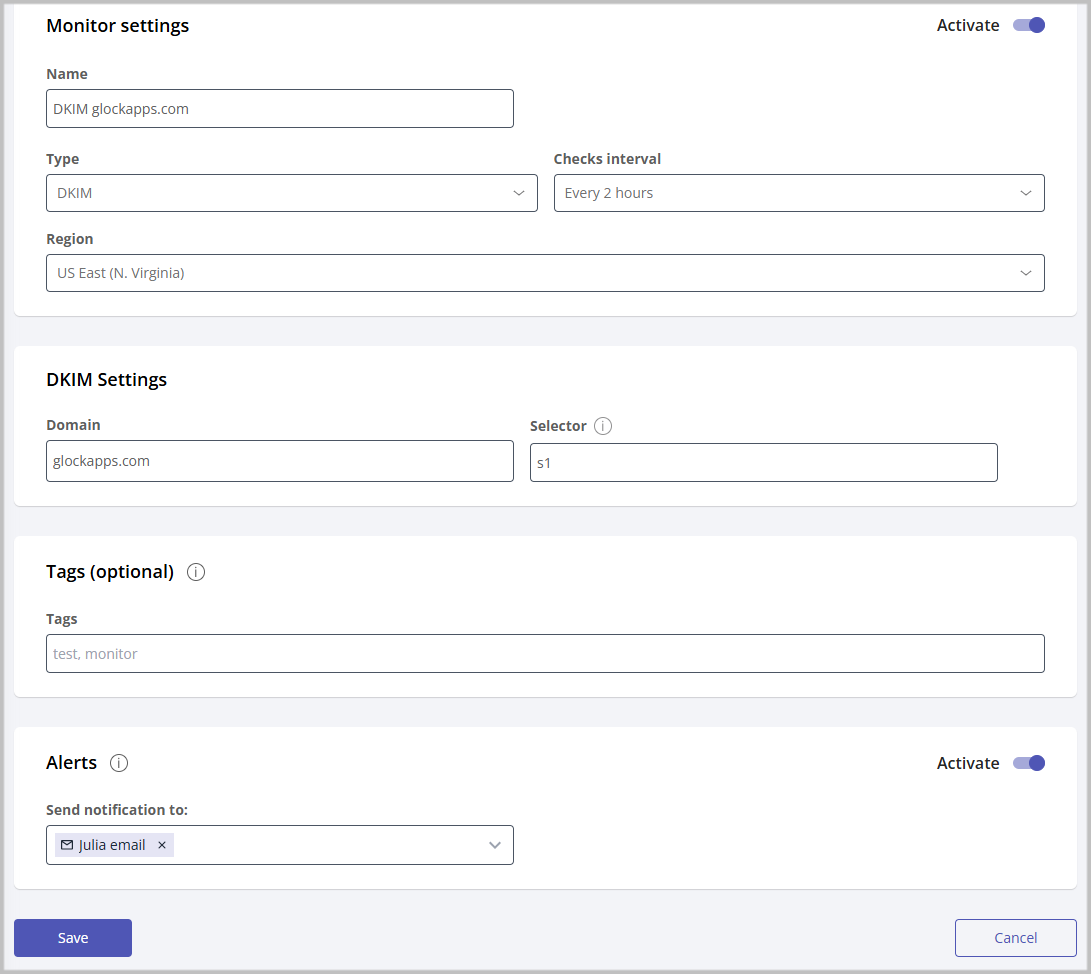
What Do the Monitor Statuses Mean?
When the monitor is working, it shows the status of the DKIM record on the progressive bar. The green bar means the Up status. The red bar means the Down status.
Click on the monitor name to get a detailed report.
The meanings of the statuses are:
Up – the DKIM record exists
Down – the DKIM record doesn’t exist
Degraded – the status changed from Up to Down
Inactive – the monitor is inactive
The Events panel provides a detailed log of the record checks. Here you can get the following information:
Event – shows the record status for the indicated date and time (Up, Down, Degraded)
Date – shows the date and time of the event (record check)
Duration – shows how much time the event status lasts. The tool shows the event status one time per day if it didn’t change. The time when the event status is shown is not fixed. It is calculated approximately. But if a new check detects the status change, it shows the new status immediately.
Response – shows the response returned by the DKIM record check.
How to Fix:
If the current status of the record is Down or Degraded, you’ll want to read the response to know what steps to take to fix the issue with the DKIM record. The most commons steps are:
1. Make sure that the DKIM records for all your legal senders authorized to send emails on your behalf exist in the domain DNS.
2. Make sure that the DKIM records in DNS use correct DKIM selectors. As a rule, email sender providers give you the guidelines to create and add a DKIM record together with the right selector when they ask you to configure email authentication records for your domain.
3. Verify the settings of the DKIM monitor to make sure that you entered the correct DKIM selector. The DKIM record may exist and be valid but if you entered the wrong selector, the monitor will return an error.
For more information, check out this article: What is DKIM
