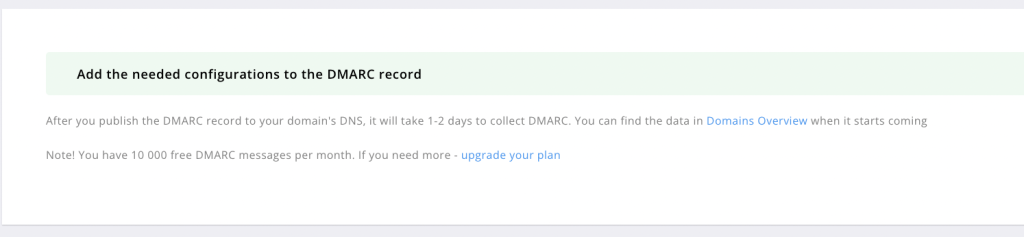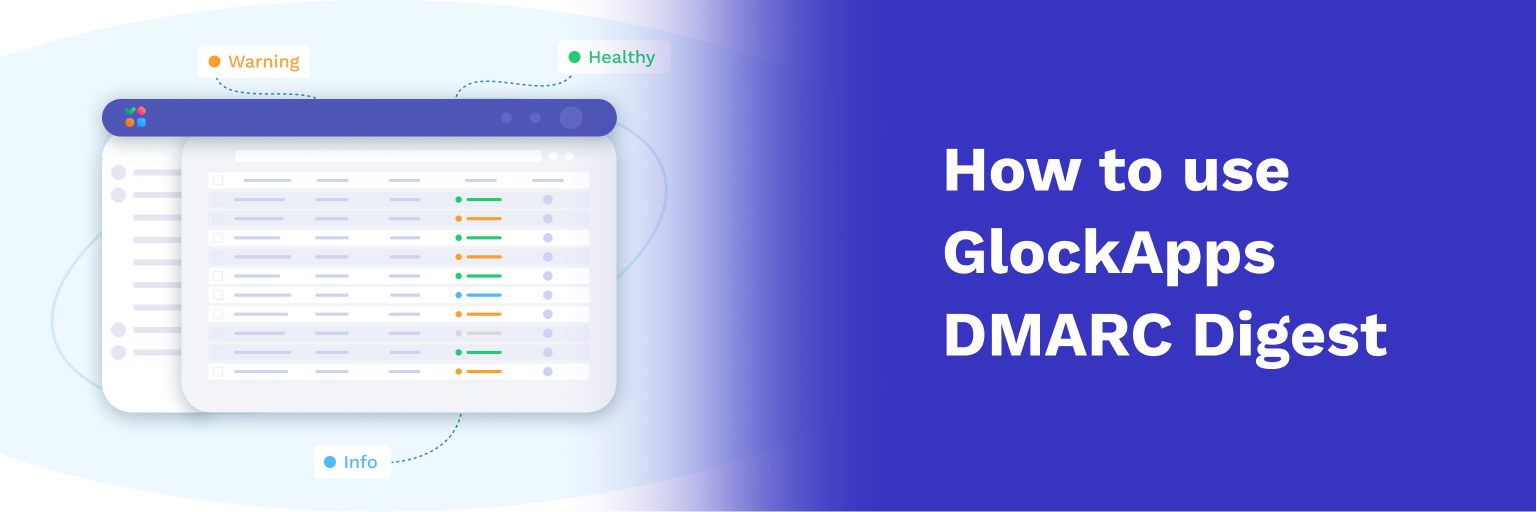How to protect your domain with DMARC using GlockApps

How to Use DMARC Analyzer
Phishing emails have long been a key tool in cybercrime, often targeting small and midsize businesses (SMBs) to extract sensitive information. The integration of artificial intelligence (AI) into phishing tactics has significantly improved their effectiveness, making them easier to create and harder to detect. Cybercriminals are using AI to intensify their attacks, and this trend is only expected to grow in 2025. Protect your brand from cyber attacks that could ruin your reputation and cost you thousands.
DMARC was developed to assure SPF and DKIM alignment. It helps secure legitimate email senders and their recipients against email spoofing attacks. In order to protect your brand reputation and recipients, we recommend using the GlockApps DMARC Analyzer.
Follow these simple steps to start monitoring DMARC with GlockApps and get valuable data about your email traffic in a comprehensive and user-friendly way.
How to Set Up DMARC Analyzer
After you activate DMARC Analytics in your account, you have to create a DMARC record for your domain.
Add Your Domain
To do this, go to Add Domain section under the DMARC Analytics tab, enter your domain name, and click Next.
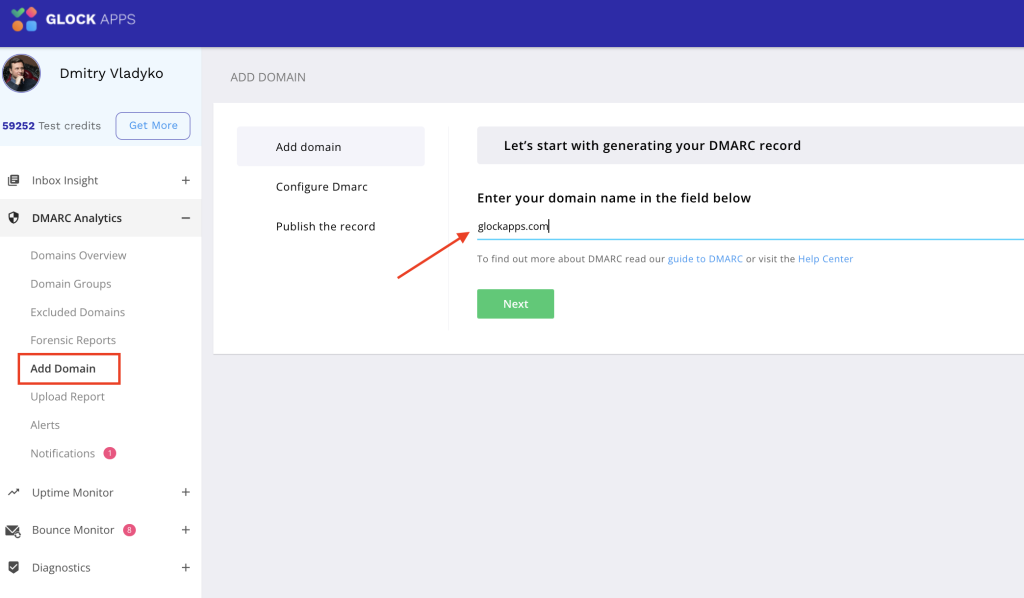
However, if you already have a DMARC record, we recommend you use the DMARC record GlockApps generates for you. This will help DMARC Analytics collect data and generate reports.

By default, GlockApps displays the current DMARC Policy for your domain.
Select Your DMARC Policy
In the Configure DMARC tab, you can set up different policies and settings for your DMARC record.
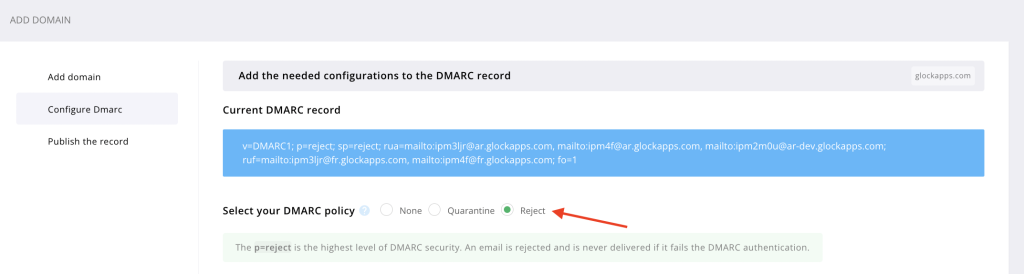
If you haven’t monitored DMARC before, we recommend you keep the None policy (which is a monitoring mode.) This option allows you to get a deep insight into your domain’s sending sources and email authentication before enforcing the DMARC Quarantine or Reject policy.
Learn more about DMARC Policies
Additionally, you can apply different policies for subdomains.
Your main domain’s policy will automatically be applied to your subdomains, unless you choose a different DMARC Policy for each.
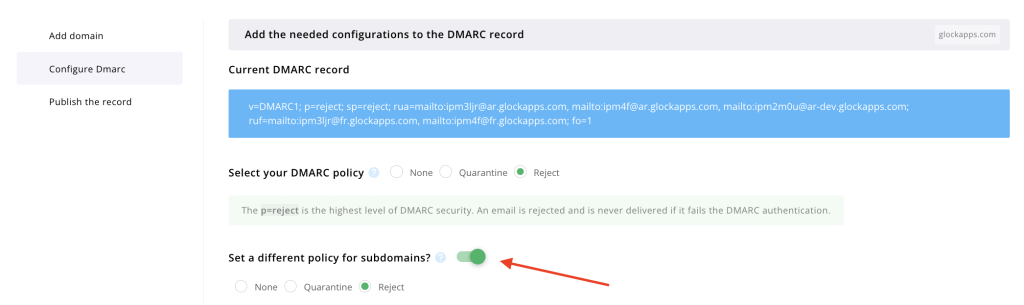
Configure Alignment Mode
In the Advanced Options tab, you can configure Alignment mode.
Alignment Mode Options:
- DKIM Alignment
- Strict: The “Header From” domain & DKIM domain must match.
- Relaxed: The “Header From” domain & DKIM do not need to match.
- SPF Alignment
- Strict: The “Return Path” Domain & “From” field domain must match.
- Relaxed:The “Return Path” Domain & “From” field do not need to match.
In most cases, we recommend using Relaxed mode:
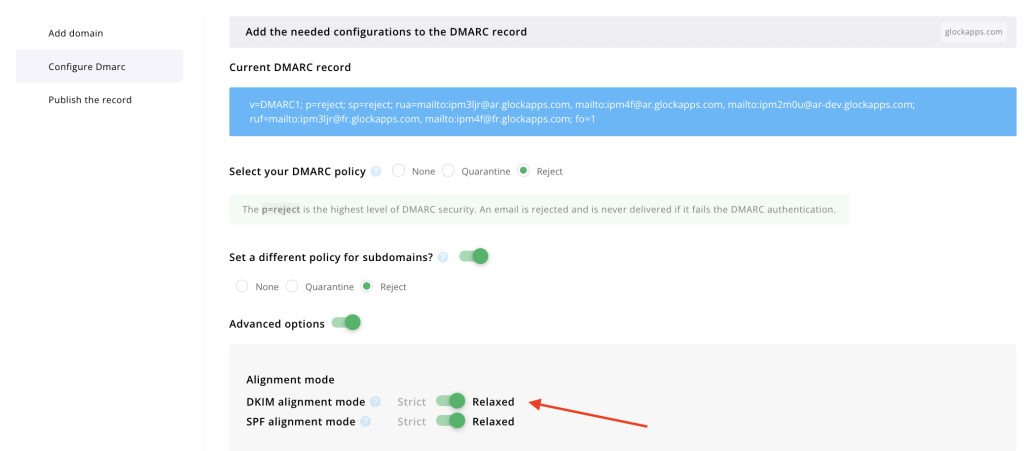
The Reporting section shows the emails used by GlockApps for data collecting and report generation.
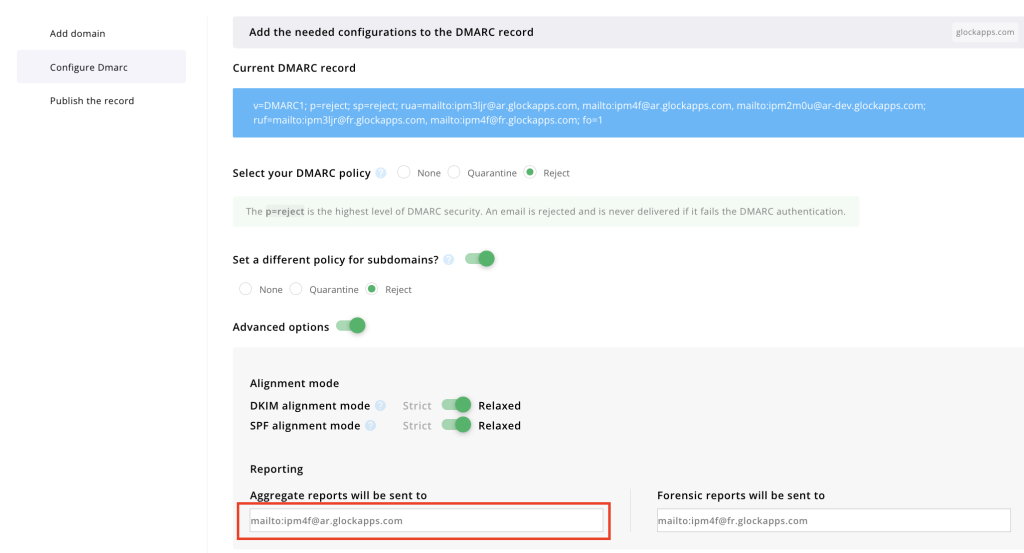
Generate DMARC Record & Publish in your DNS
Click next to generate the DMARC record based on the selected settings. Copy that record, go to the DNS settings* of your domain, and publish the record or update the existing one. Then, click I published the record.
* Reference your Domain Host’s instructions about how to edit your DNS settings.
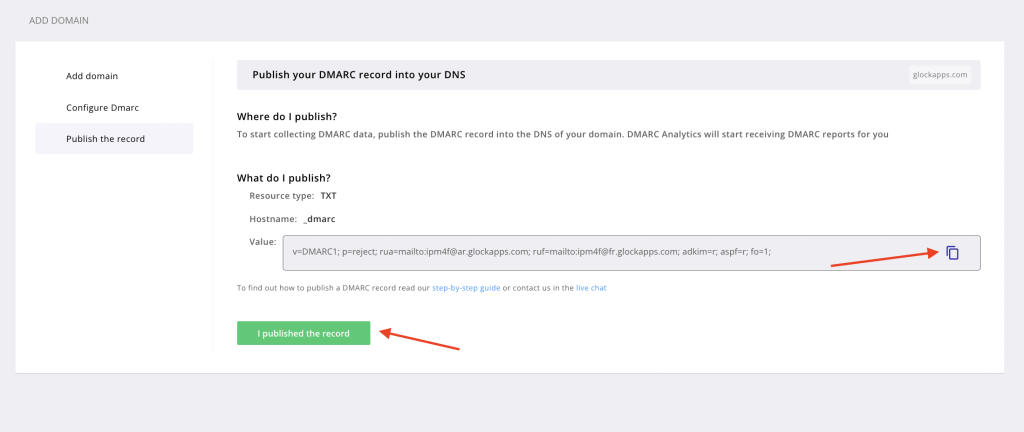
After the DMARC Record is published, it takes 1-2 days to collect data and generate DMARC reports. You can review your DMARC compliance and aggregate reports in the Domains Overview tab.