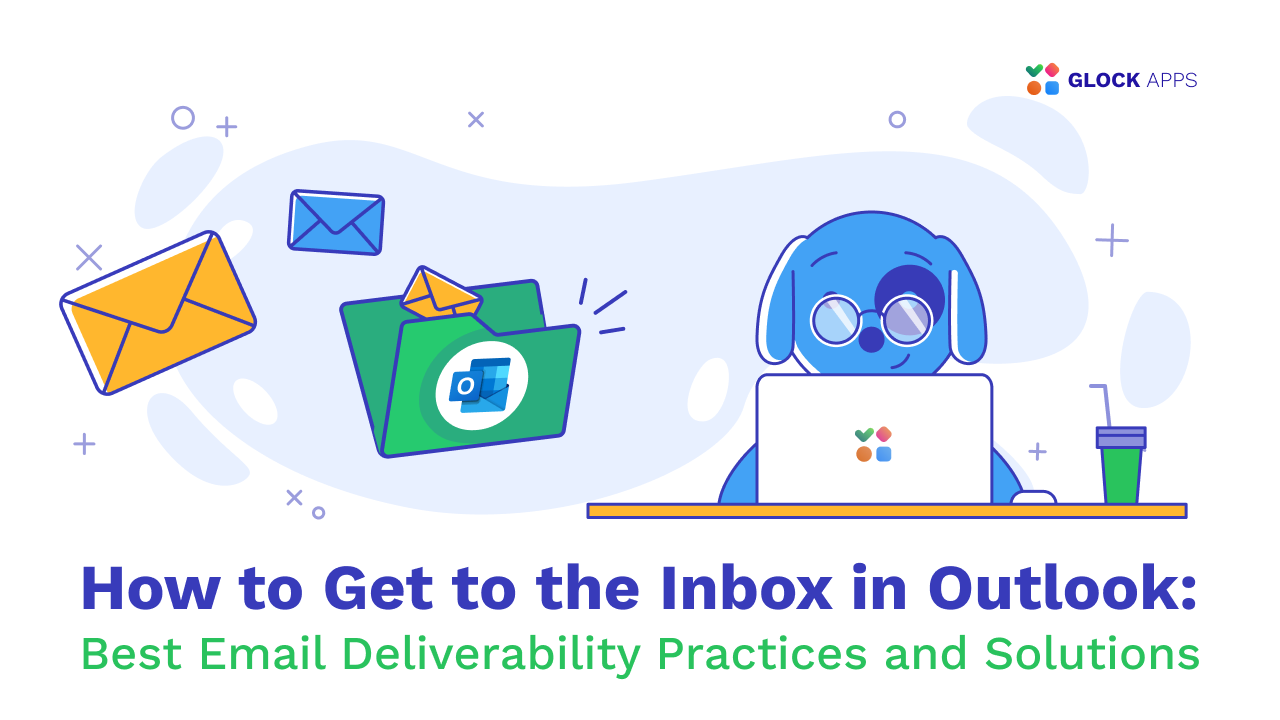Email Marketer’s Guide: What You Need to Know about Outlook
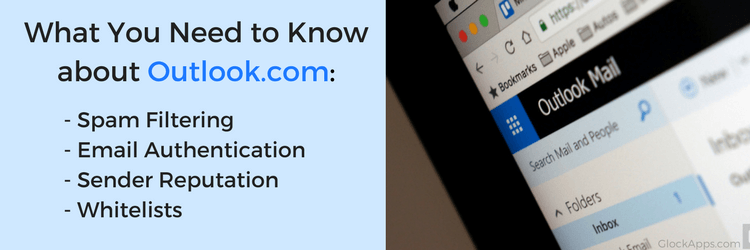
Hotmail was one of the first web-based email services launched in 1996. It was rebranded as Outlook.com in 2013 to align with Microsoft’s desktop email application Outlook. At present, Outlook.com is one of the leading global mailbox providers with 400+ million active users.
Deliverability to Outlook.com and Hotmail.com domains concerns a lot of email marketers as Microsoft has the strongest filtering system which oftentimes sends quite legitimate emails to the spam or junk folder.
To help senders understand how Outlook.com works, in Part II of our Email Marketer’s Guide, we will talk about Outlook’s features, spam filtering system, whitelisting and blacklisting services, and support tools.
Inbox Organization
The Inbox in Outlook.com is separated into two tabs: Focused and Other. Email messages that users frequently interact with are placed under the Focused tab, others go to the Other tab.
You can determine which messages from which senders will go to the Focused and Other inboxes. If you right-click the message, you can select the “Always move to Focused/Other Inbox” option. Then you must confirm your choice by clicking Yes.
Outlook.com’s interface allows users to add an email to a category for a quick search and view.
To report a spam email, there are three options:
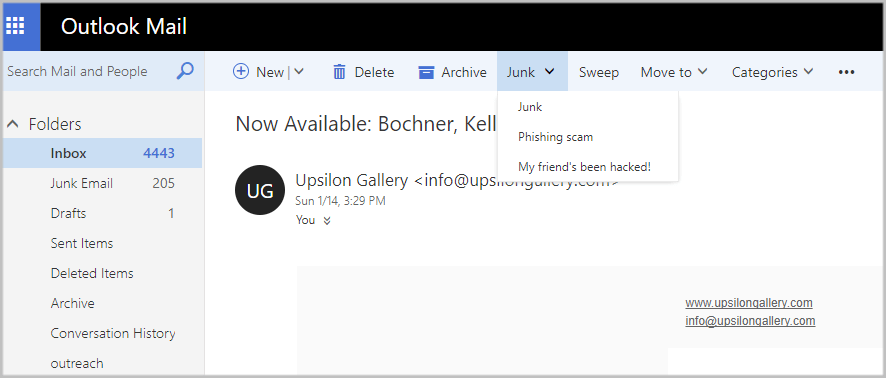
1. Junk – use this option to report a spam email and move it to the Junk Email folder.
2. Phishing scam – use this option to report an email that is trying to get your personal information such as your credit card information or bank account information or password.
When you report a phishing scam, it doesn’t block all future messages from that sender. If you want to block the sender, add the sender to your blocked sender’s list in Settings -> Options -> Blocked Senders.
3. My friend’s been hacked – use this option to report a spam or scam email from a sender you trust.
When you click the “My friend’s been hacked” option, you will receive a pop-up message saying “You’re helping us fight junk by telling us about messages that are bad. We may share this email with other companies so they can help stop unwanted messages. Thank you.” and the email will go to the Junk Email folder. The email address would most likely be tagged as a compromised account.
To save the most important messages, you can use the Archive option in your Outlook.com’s interface. This option allows moving a message to the Archive folder leaving the free space in the main Inbox.
To keep your Outlook.com’s Inbox clean, you can also use the Sweep feature to set the rules for email messages.
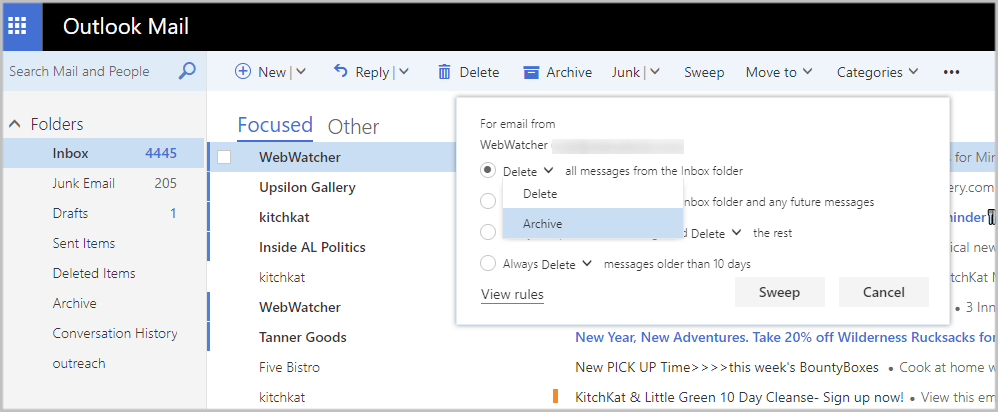
In addition to above features, Outlook.com provides a user with a lot more options to deal with incoming messages: safe mailing lists, safe senders list, filters and reporting, Inbox rules, reply settings, forwarding settings etc.
Spam Filtering
The protect its users against spam, scam, and malware, Outlook.com uses such filters as Exchange Online Protection, SmartScreen, and Sender Reputation Data.
Exchange Online Protection
Exchange Online Protection (EOP) is a cloud-based email filtering service. At the beginning, an incoming message passes through connection filtering, which checks the sender’s reputation and inspects the message for malware. The majority of spam is stopped and deleted by EOP at this point.
Then the message passes through policy filtering, where it is evaluated against custom transport rules that a user creates or enforces from a template.
Finally, the message is subject to content filtering, where content is checked for terminology or properties seen in spam emails. The message determined to be spam by the content filter can be sent to a user’s Junk Email folder or to the quarantine, based on the user’s settings.
If the message passes all of the EOP’s filters successfully, it is delivered to the recipient’s Inbox.
SmartScreen
Another filtering system used by Outlook.com is SmartScreen. This system controls the email content, hyperlinks, and attachments.
To identify spam, the SmartScreen Filter uses machine learning from Microsoft Research which learns from known spam threats and user reports when emails are marked as “Spam” by users.
It allows the SmartScreen Filter to differentiate spam and legitimate email messages and also determine the reputation of senders by the number of emails filtered as spam. The filter assigns an SCL rating (Spam Confidence Level score) to each email message (the lower the score, the better).
A message with a score of -1, 0, or 1 is considered not spam and is delivered to the recipient’s Inbox.
A message with a score of 5 and 6 is considered to be suspected spam and is delivered to the recipient’s Junk Email folder.
A message with a score of 7, 8, or 9 is considered certain spam and is delivered to the recipient’s Junk Email folder.
The SCL score of an email can be found in the various x-headers of the received email.
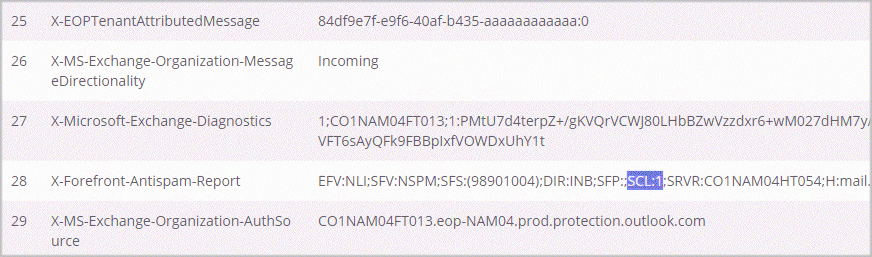
In addition to the Spam Confidence Level score, Outlook.com’s filtering system assigns a Bulk Complaint Level (BCL) rating to distinguish between good and bad senders.
A rating 0 means that the message isn’t from a bulk sender and can be delivered to the Inbox.
A rating 1, 2, 3 means that the message is from a bulk sender that generates few complaints and can be delivered to the Inbox.
A rating 4, 5, 6, 7 indicates that the message is from a bulk sender that generates a mixed number of complaints. The message can still be delivered to the Inbox.
A rating 8, 9 indicates that the message is from a bulk sender that generates a high number of complaints. The message will be delivered to the Junk Email folder.
The BCL rating is exposed in the X-Microsoft-Antispam header of every message received by Outlook.com.
In GlockApps, you can click on any test email address from Outlook.com and check the message header for the BCL rating.

The SmartScreen Filter also determines email messages sent from fraudulent and suspicious web links. If such suspicious elements are found in an email, it is filtered to the Junk Email folder.
Sender Reputation Data
Outlook.com relies heavily on its Sender Reputation Data (SRD) network when filtering inbound emails.
The SRD program is referred to as the Microsoft Spam Fighters program. It helps get a better picture of a sender’s reputation by using feedback from trusted voters and improves the filtering system that classifies emails as good and spam based on content and sender reputation.
Active Outlook.com users from over 200 countries are randomly selected as participants of the SRD program.
To get user feedback, Microsoft resends copies of messages that SRD participants received in the past 24 hours. The message comes from Microsoft Spam Fighters and asks the user to vote whether the email is junk or not junk.
SRD feedback gives a better picture of the sender’s reputation than complaints reports because while senders can lower their complaint rate by sending a higher volume of emails, they cannot artificially lower SRD junk rates.
Email Infrastructure
Outlook.com does not take a user’s engagement into account (except spam complaints and Sender Reputation Data) when filtering emails as Gmail does. But similar to Gmail, Outlook.com checks the email infrastructure using the following characteristics: email authentication and sender reputation.
Email Authentication
Like many mailbox providers, Outlook.com requires senders to authenticate their messages properly by using these authentication methods:
• SPF: Outlook.com asks all senders to publish an SPF record to define which IP addresses are allowed to deliver email messages on behalf of the sender’s domain.
In the GlockApps spam test report, you can see the SPF result for each of Outlook.com’s email addresses.
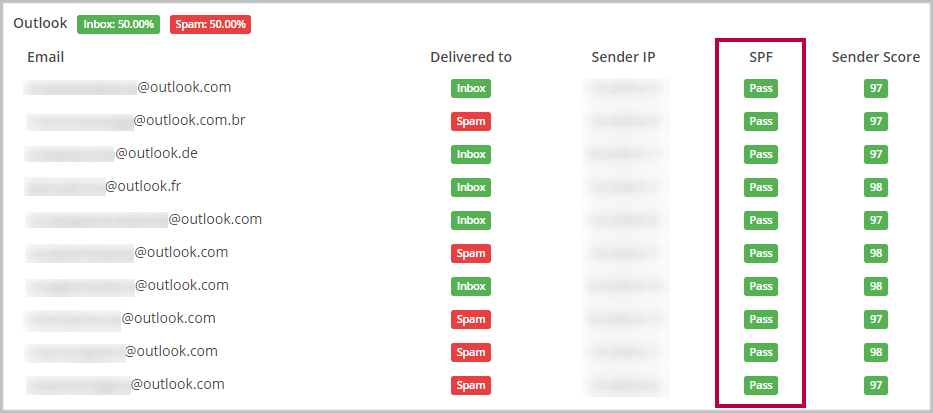
• DKIM: Outlook.com does DomainKeys Identified Mail (DKIM) checks on an incoming email to see whether or not the message was altered in transmission.
• DMARC: Outlook.com recommends senders implement DMARC email authentication to reinforce SPF and DKIM and publish a DMARC record to reject or quarantine emails sent from illegitimate senders.
Whether or not the message passed the SPF, DKIM, and DMARC authentication check is shown in the email header Authentication-Results field.

• Reverse DNS: Outlook.com requires a valid reverse DNS with a fully qualified domain name.
You can read more about email authentication methods in this Email Authentication Ultimate Guide.
Sender Reputation
Along with email authentication, sender reputation is one of the essential factors that determine whether the email will go to the Inbox or Junk Email folder. The sender’s reputation is calculated based on sent volume, complaint rate and spam trap hits.
To know your sending statistics with Outlook.com, it is recommended that you sign up with the Outlook.com Smart Network Data Services.
The SNDS report provides an overview of your IP addresses and shows relevant statistics like approximate inbox rate, complaint rate, and trap hits.
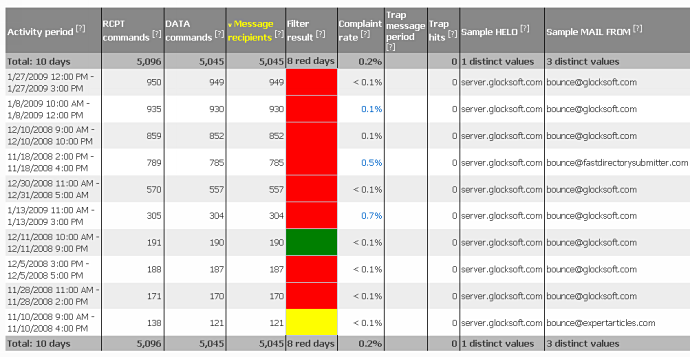
To classify the sender reputation, Outlook.com uses a color system that indicates an Inbox potential:
• Green indicates a positive sender reputation and possible high Inbox placement rates with Outlook.com.
• Yellow indicates that the reputation issues are starting to appear, and the messages are likely to go randomly to the Inbox and Junk Email folder.
• Red means that there are serious reputation issues, and most, if not all, emails are to be delivered to the Junk Email folder.
Whitelist and Blacklist
Outlook.com does not maintain a proprietary whitelist where senders could submit their IPs and domains to be considered trusted senders.
But Outlook.com participates in ReturnPath’s Certification Program that gives preferential treatment to accredited senders, allowing them to bypass certain filters and reach the Inbox.
Outlook.com does not have a global blacklist. But each Outlook.com user can create their own blocked sender’s list in their account.
Useful Links
The resources below will help you troubleshoot deliverability issues to Hotmail/Outlook.com:
Smart Network Data Services. Sign up to see the statistics on your sending IPs, spam complaints and spam trap hits and determine your sender reputation.
Junk Mail Reporting Program. Enroll to receive reports on junk email issues reported by Outlook.com users.
Troubleshooting page. Read about common problems and frequently asked questions from senders who are having troubles with delivering their emails to Outlook.com’s users.
Support page. Fill the form to contact Microsoft and report a delivery problem to Outlook.com’s users.
How to Remove Your IP Address from the Hotmail/Outlook’s Blacklist. Learn why Outlook can block your messages and how to troubleshoot the blocking issue.
How to Avoid Spam Filters When Sending Emails. Read these tips and suggestions to successfully pass through spam filters and reach the user’s Inbox.
Improving E-mail Deliverability into Windows Live Hotmail. Learn about best email-sending practices from Microsoft and 3 deliverability scenarios to understand why Outlook/Hotmail sends your message to Spam or blocks it.
GlockApps Spam Testing for Marketers and Agencies


Test your email placement
Scan your emails through all the major spam filters before you send them.
Improve your deliverability
Get actionable tips for improving the delivery rate of every email you send.
Increase your revenue
Improve your overall email performance by delivering more emails to the inbox.