Testing via Proxy Email Address
Thanks to integrations, you can easily connect GlockApps to your email account set up with Google, Microsoft or other delivery service and test the messages by sending them to a single email address. It is simple as 1, 2, 3.
- Integrate GlockApps with your email account.
- Gererate a proxy email address.
- Send your email to the proxy email address.
GlockApps will automatically re-send the message to the seed email addresses at mailbox providers you chose.
This option eliminates the need for you to copy-paste the entire seed list and test id to your email software. You only need to send your message to the single proxy email address. And our system will do the rest.
You can integrate multiple email accounts with the GlockApps email spam checker tool using different SMTP settings and send tests via each account.
Here are the steps to follow:
1. Integrate GlockApps with Your Email Account.
In your account, go to Inbox Insight -> Sending Accounts.
Click “Create Sending Account.”
Type your sending accout name. It can be any name in order you can recognize the sending account in the dashboard.
Next, select the integration method.
To integrate with your Microsoft account (Outlook, Hotmail, or Office365), select “Outlook” and click “Continue with Microsoft”. Click here for the step-by-step guide.
To integrate with your Gmail or Google Workspace account, select “Gmail” and click “Continue with Google”. Click here for the step-by-step guide.
To enter the SMTP settings manually, choose “Custom SMTP” and complete the fields in the form:
From name – the name that will be associated with your email address.
From email – the email address your emails will be sent to the seed list from.
SMTP server – the name of the SMTP server.
Port – SMTP port number (465 or 587).
Security protocol – none or SSL. The “none” option works as STARTTLS.
SMTP username – login for your account with the SMTP server. As a rule, it’s the full From email address.
SMTP password – password for your account with the SMTP server. If your SMTP user doesn’t require authentication, type nopassword in the Password field. The username can be any or empty. With nopassword, the username is ignored.
You can refer to your email service provider’s documentation regarding the SMTP settings to be used.

2. Generate a Proxy Email Address.
In the Proxy Testing area, click on “Add Proxy to this Sending Account.”

Spam Filters and Email Providers
Select the spam filters and inbox providers to test your messages with.
Throttling
Next, set the email throttling if required.
By default, GlockApps, will send the message to the full seed list at one go. To spread email sending over time, click “Change Throttling.” This may be a safer sending mode if you are concerned about your email reputation or if the sending account has any restrictions or limitations.
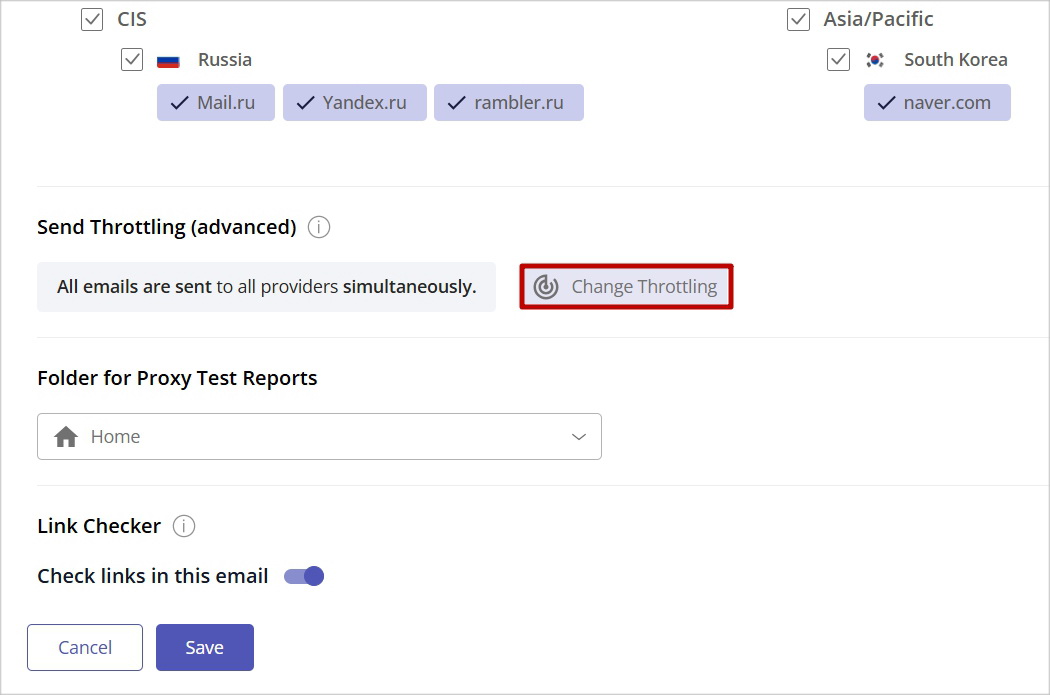
Choose the “Emails will be sent sequentially, one email every xx seconds (minutes, hours)” option.
Clock “Done.”
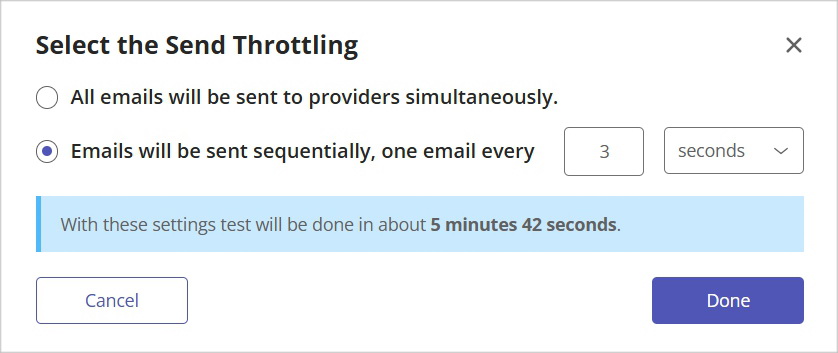
Folder for Proxy Tests
Next, you can choose a folder to save the tests made via a proxy email address to.
By default, the tests will be saved to the Home folder in Reports > Proxy Tests. You can choose a different folder or create a new folder right from the menu.
Link Checker
GlockApps verifies the links used in the email to provide you with a report about valid and invalid URLs. The exception is the unsubscribe link which is not followed.
You can disable the Link Checker for proxy tests if you don’t use URLs in the messages or don’t want to have the links clicked.
When you are done with the settings, click “Create Proxy Address.”
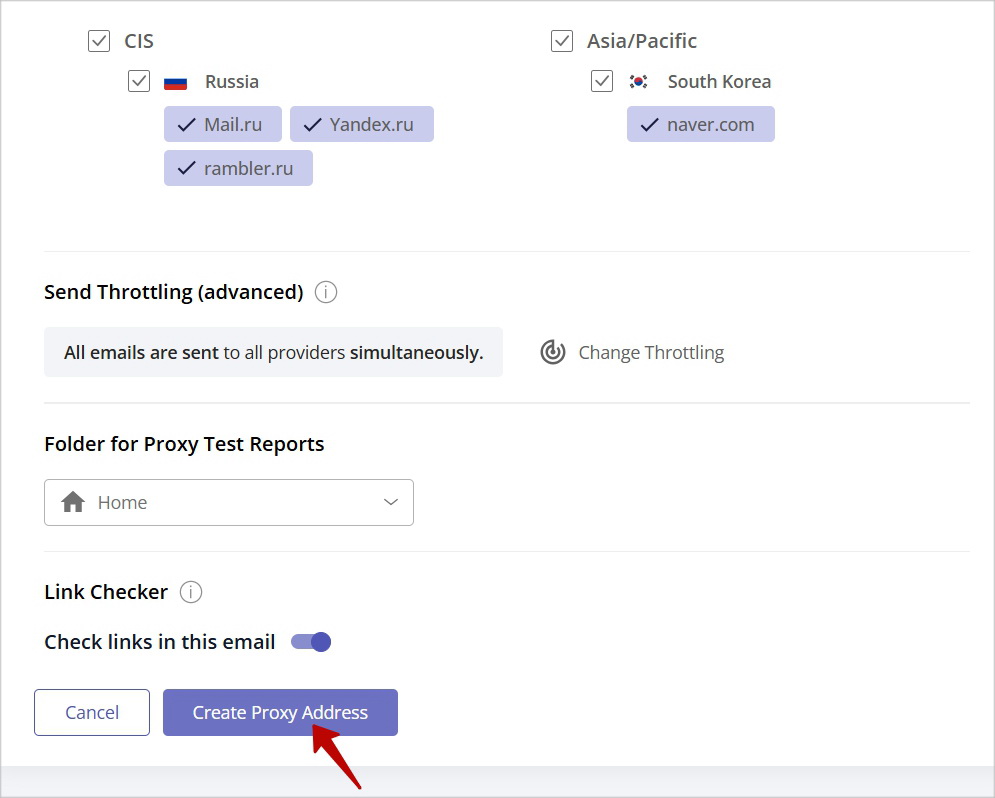
3. Send Your Email to the Proxy Email Address.
Copy the proxy email address and send the message to it.

When the message is received by the proxy email address, our system re-sends it to the chosen seed list via your SMTP settings. The test will be created in the chosen folder in Reports > Proxy Tests. You can go to the folder, click on the test, and view the deliverability report.
Important!
- You can use the same proxy email address as many times as you need. Each message sent to the proxy email address will create a new test in GlockApps. With time, proxy email addresses may be spread over different mailing lists and may be abused by malicious senders. To avoid this, you can use the Regenerate option to create a new proxy email address for the sending account.
- If your SMTP server only accepts the connections from allowed IP addresses, add the GlockApps IP address 44.213.216.19 to your allowed senders list or whitelist.
Additional information:
Each ISP or mailbox provider stores information about the sender and outgoing mail servers used to send large volumes of emails to it. They track how the recipients engage with the received emails and over time each sender gains a reputation, good or otherwise. ISPs update their filtering algorithm on a regular basis depending on how they treat the sender at this time. In your GlockApps dashboard, you can see your current sender reputation and know if any of ISPs such as Gmail, or popular filters are flagging your email as spam.
Learn more: Improve Email Deliverability: Insights and Best Practices That Really Work



