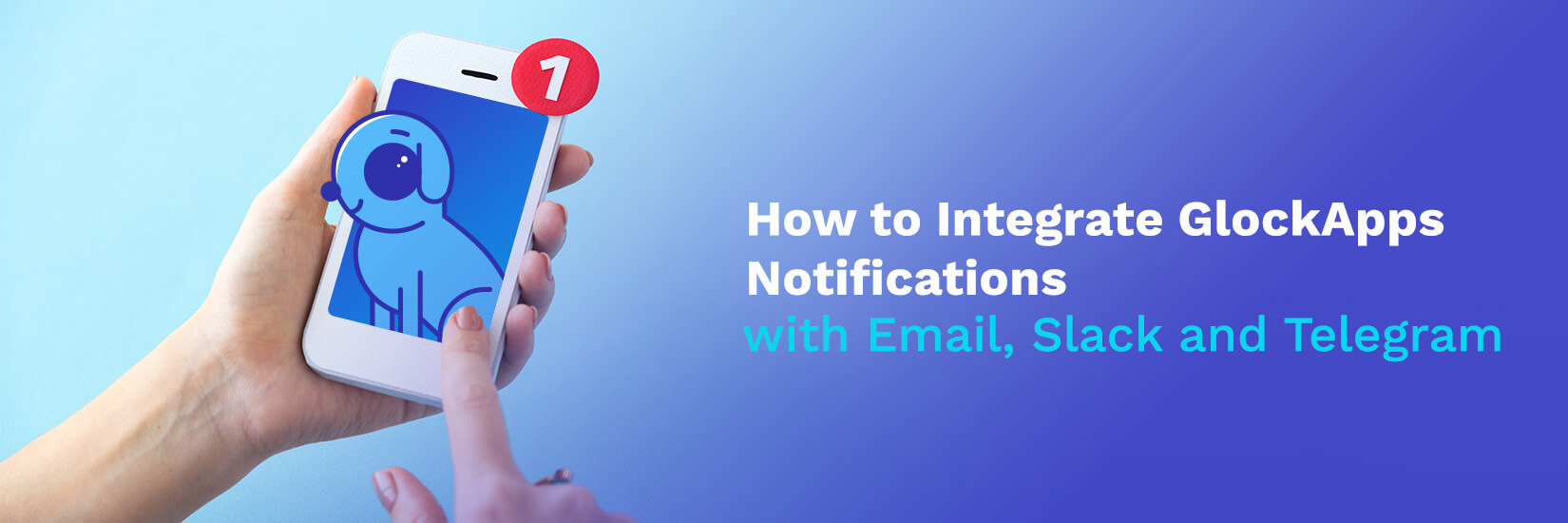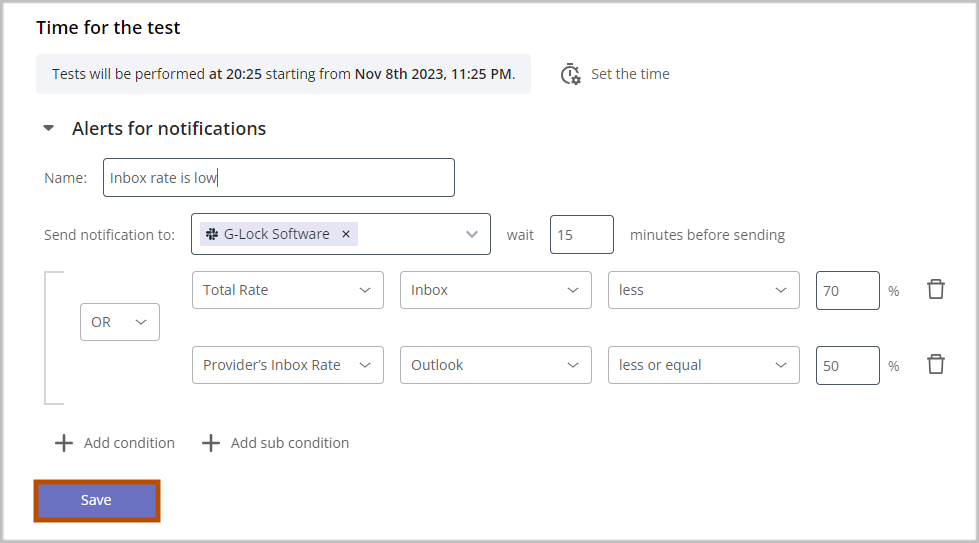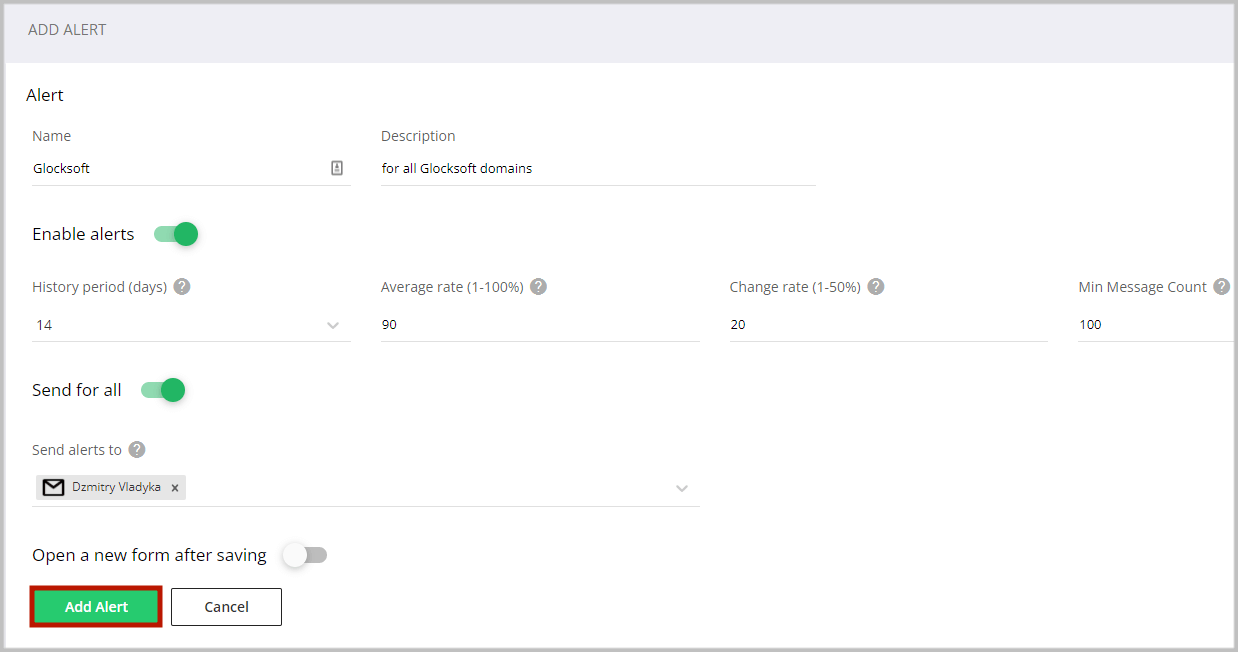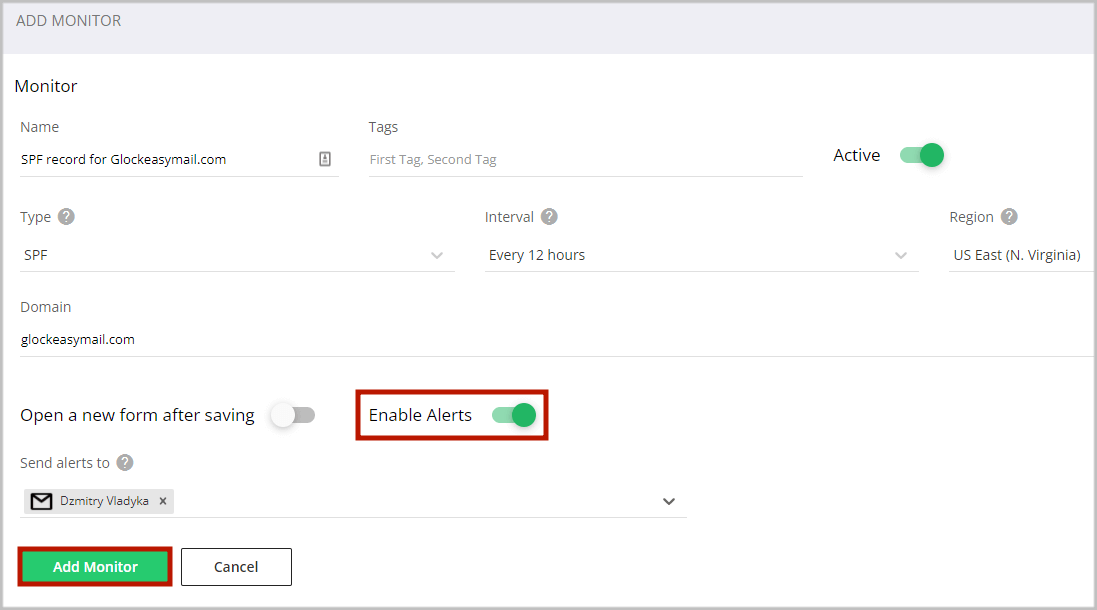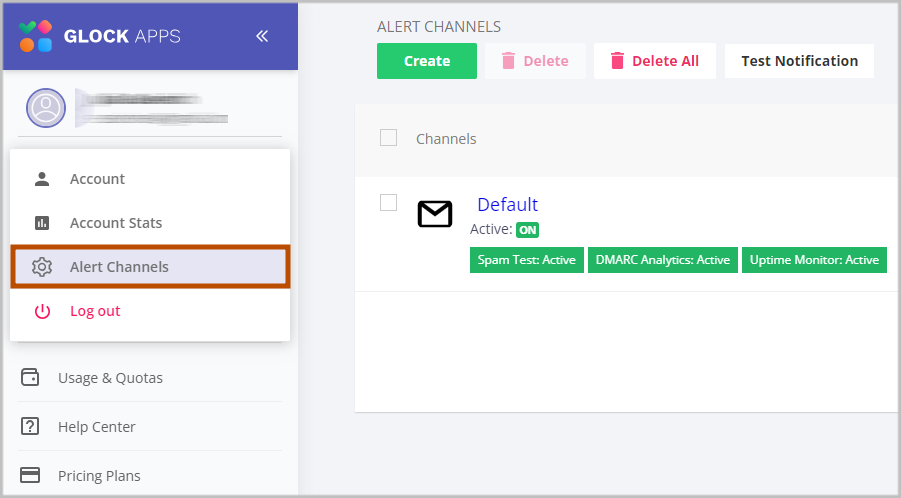How to Receive GlockApps Alerts via Email, Slack, Telegram, and PagerDuty
GlockApps can notify you about the email spam placements, blacklisted IP addresses, and email authentication issues. Alerts can be sent via email, Slack, Telegram or PagerDuty.
When you set up an accoiunt, GlockApps creates the default alert channel connected with your login email address. You can find it under Settings -> Alert Channels. You can change the email address, disable/enable the channel, and add new alert channels there.
How to Receive Alerts for Automatic Tests
GlockApps sends alerts about Spam folder placements for automatic tests only. No alerts for manual tests or tests made via proxy email addresses are available.
To enable alerts for an automatic test, add an alert condition when you set up an automatic test. Later you can set up an alert condition in the automatic test settings.
An alert will be sent when the test results meet the condition.
GlockApps: enabling alerts for automatic tests
How to Receive Alerts for DMARC Analytics
Go to DMARC Analytics -> Alerts in your account and click “Create”.
Enter the alert settings.
Required fields are:
Name: enter any name for the alert
Enable Alerts: turn it to On
Send alerts to: select the alert channel
Optional fields are:
Description: enter any description for the alert
History period (days): the period to calculate the average DMARC compliance rate for. The default value is 14. 14 days mean that GlockApps will look for the DMARC compliance rate for the last 14 days and calculate the average rate.
Average rate (1-100%): the average DMARC compliance rate that will be compared with the average rate for the history period. The default value is 90.
Change rate (1-50%): the percentage of the decrease of the DMARC compliance rate compared to the history period. The default value is 20. It means that the alert will be sent if the DMARC compliance rate for a domain dropped by 20% or more with the comparison to the history period.
Min message count: the minimal number of sent messages to calculate the Change Rate for. The default value is 100.
You can change the default values based on your sending volumes or frequency. if you are not sure, leave the default values.
Send for all: turn it to On to receive alerts for all the domains you are monitoring with DMARC Analytics. If you turn this option to Off, you can select the domain groups and/or individual domains to receive alerts for.
When you are done, click “Add Alert”.
GlockApps: enabling alerts for DMARC Analytics
How to Receive Alerts for Uptime Monitors
When you set up an uptime monitor of any type, you have the “Enable Alerts” option in the monitor settings. Turn it to On and select the alert channel in the “Send alerts to” menu. You can select more than one channel at a time..
Click “Add Monitor”.
GlockApps: enabling alerts for Uptime monitors
How to Receive Alerts for IP Reputation Monitors
IP Reputation monitors are part of the Uptime monitor tool. When you add an IP reputation monitor, enable alerts and select the alert channel(s). When the monitored IP address goes to a blacklist, you’ll receive an alert via the selected channel(s).
How to Add New Alert Channel
Click on the account holder’s name at the left side in the account.
Select “Alert Channels”.
GlockApps: add alert channels
Click “Create” and complete the form:
Name: enter a channel name.
Type: select Email, Telegram, Slack, or PagerDuty.
To receive the GlockApps alerts via email, enter the email address.
To create a channel via Telegram, you’ll have to add the Gappie bot to Telegram and use the /integration command.
To create a channel via Slack, you’ll have to add Gappie to your workspace.
To create a channel via PagerDuty, enter the integration key.
Choose the alert sources (GlockApps tools you want to receive alerts from):
Spam Tests (works for automatic tests only)
DMARC Analytics
Uptime Monitor (includes IP reputation monitors)
Choose the types of alerts you want to receive:
Automatic Inbox Insight Test Alerts
Automatic Test Alert: a notification will be sent when the test results meet the condition set up for the alert in the automatic test settings.
DMARC Analytics Alerts
DMARC Compliance/SPF, DKIM Authentication Rate Drop: a notification will be sent when GlockApps detects a decline of the DMARC compliance rate and/or of the authentication rate for your emails.
Legitimate Email Sources Failed: a notification will be sent when GlockApps detects DMARC failures for your legitimate sending sources.
Spike in Message Volume: a notification will be sent when GlockApps detects a spike in the volume of the emails sent from your domain (those can be your legal messages sent by scheduled email campaigns or spoofing attacks).
Uptime Monitor Alerts
DMARC Record Change: a notification will be sent when GlockApps detects a change in the DMARC record for the domain.
SPF Record Change: a notification will be sent when GlockApps detects a change in the SPF record for the domain.
DKIM Record Change: a notification will be sent when GlockApps detects a change in the DKIM record for the domain.
Monitor Status Changed (DMARC, DKIM, SPF, TLS, TCP, HTTP): a notification will be sent when the status of the Uptime monitor changes, for example, when it goes from Up to Down.
IP Monitor Status Changed: a notification will be sent when the status of the IP monitor changes, for example, when it goes from Clean to Blacklisted.
IP Monitor Alerts
IP Monitor Alert: a notification will be sent when GlockApps finds any of your monitored IP addresses in blacklists.
When you are done, click “Add Alert Channel”.