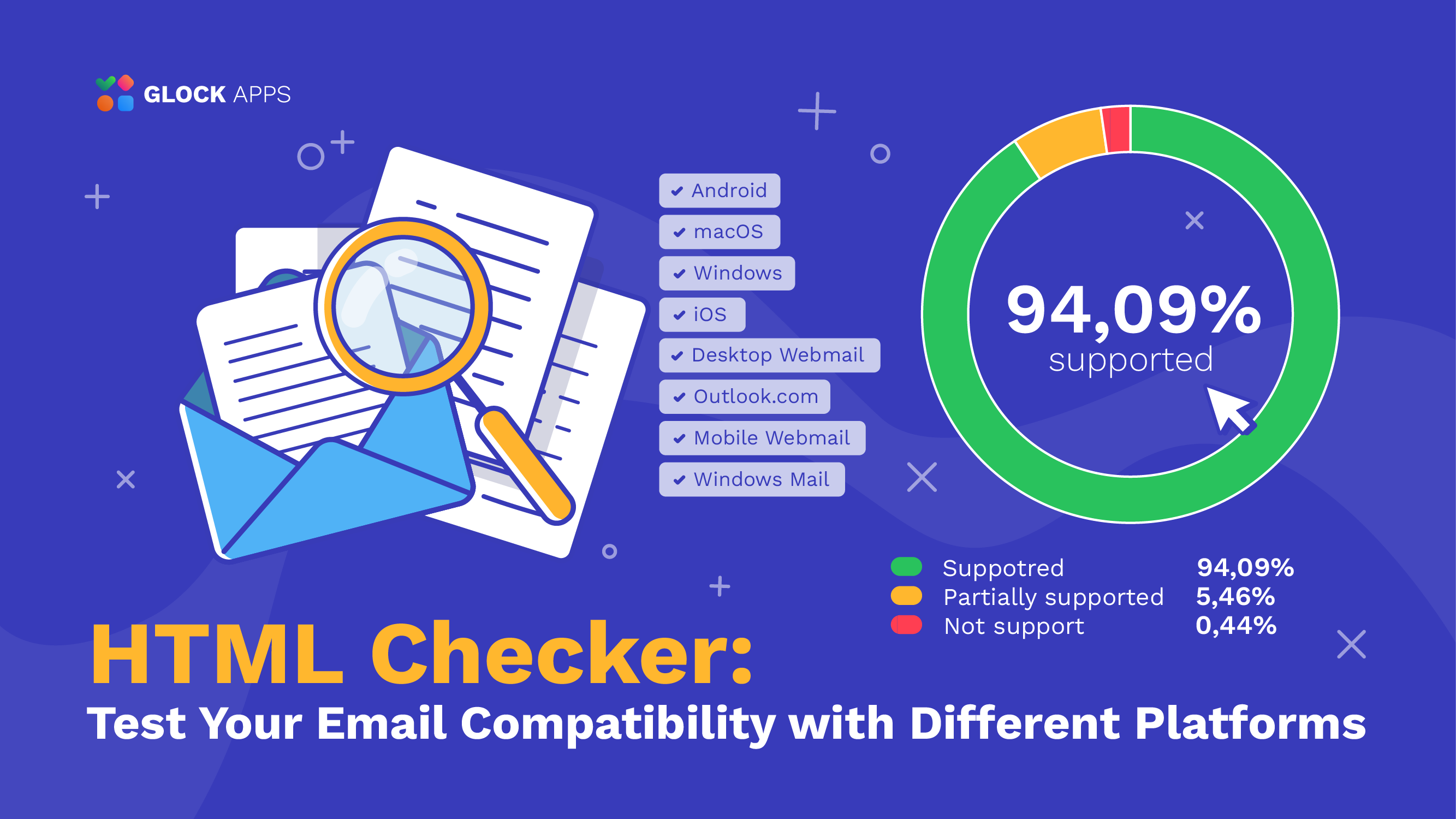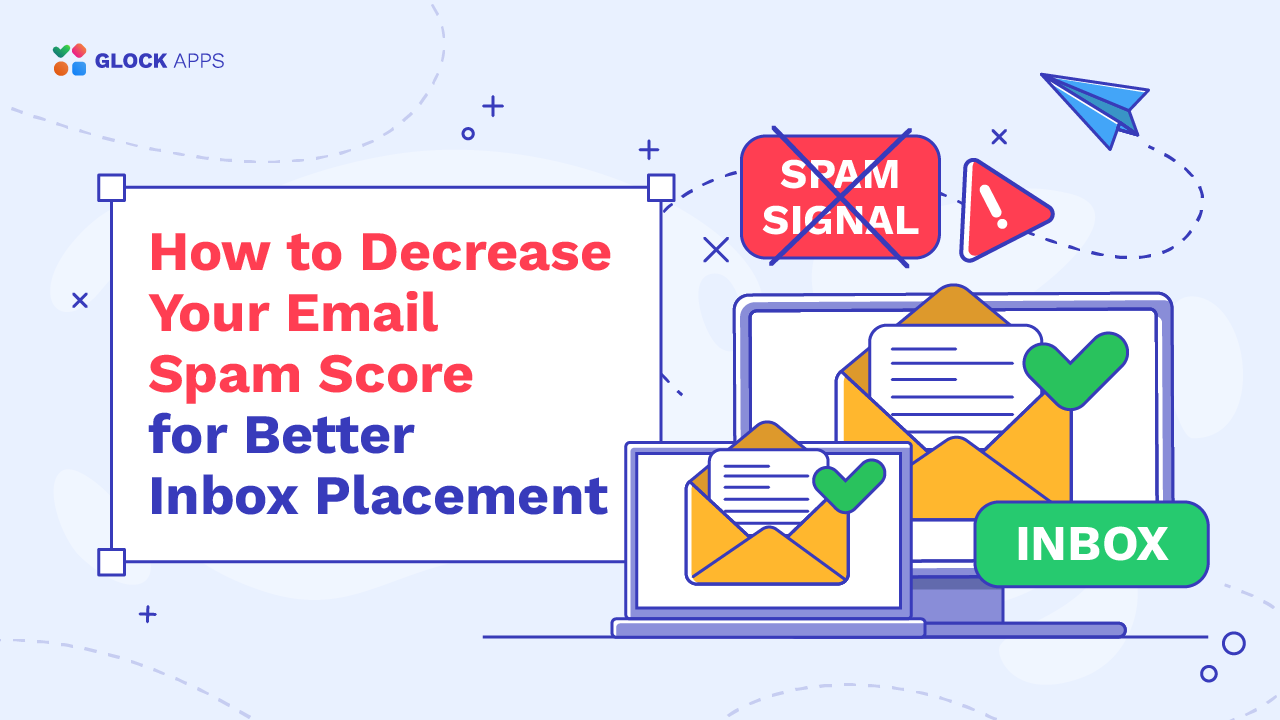GlockApps Postmaster Tool: Google Postmaster Reputation Data is Now Available in GlockApps

What is Google Postmaster?
Being the world’s largest Internet service provider Google uses the most sophisticated and smart filters to differentiate good emails from spam in order to protect its users’ inboxes.
Google collects email delivery data for the domains, from which the emails to Gmail users are sent, and presents this valuable information to the domain owners in Google Postmaster.
Google Postmaster is a helpful resource for senders to diagnose and resolve email deliverability issues. It provides crucial insights into key metrics that help assess the overall health of your email program and pinpoint potential problems in email sending practices.
Thus, the analysis of the Google Postmaster data allows you to determine your sender’s reputation, monitor email authentication outcomes and user complaint ratio, and examine delivery failures to find out what you must have done wrong.
Even if Gmail isn’t your main focus, understanding how your emails are evaluated by Gmail can offer insights into how they might be perceived by other email providers.
Advantages of GlockApps Postmaster Tool
The integration of GlockApps with Google Postmaster allows you to easily view all the valuable metrics collected by Google for your sending domains in GlockApps. GlockApps Postmaster Tool provides the representation, storage, sorting, and filtering of this data.
The advantages of the GlockApps Postmaster Tool are:
– intuitive and easy-to-navigate user interface;
– improved view of graphs and tables;
– customizable alerts on the changes detected for the monitored domains.
Connecting to Google Postmaster from GlockApps
To access the Google Postmaster data, you must have a Google Workspace or a Gmail account. This enables you to connect to Google Postmaster from GlockApps and view the domain’s reputation data in GlockApps.
To connect to Google Postmaster:
1. Login to your account at GlockApps.
2. Navigate to Integrations > Postmaster.
3. Click “Connect to Postmaster”.
4. Select a Google account.
5. Allow GlockApps Postmaster Tool to access your Google account.
If the connection is successful, you’ll see a confirmation message. Click “Next” to optionally activate the alerts to be sent to you when the changes in the metrics are detected.
If you skip this setting now, you can activate the alerts from the account menu any time.
Understanding GlockApps Postmaster Dashboards
GlockApps loads the domains and the respective data stored in Google Postmaster for the last 120 days and synchronizes its dashboard with the Google Postmaster data every 6 hours, ensuring you have up-to-date statistics on your domains’ performance.
It is important to understand that you can add a domain for monitoring only in Google Postmaster. Then it will be loaded in the GlockApps Postmaster tool regardless of its status: verified or unverified.
In GlockApps, the Google Postmaster data points are organized in the following dashboards:
- Spam Rate
- Reputation: IP, Domain
- Feedback Loop
- Success Rate: DKIM, SPF, DMARC
- TLS Rate: Inbound, Outbound
- Delivery Errors
It is to note some important things about the data in the Postmaster Tool dashboards:
- forwarded messages are excluded from dashboard data; however it’s possible that some dashboards include data from forwarded messages;
- dashboards don’t show real-time data. Typically, Google updates the data within 24 hours but it can take longer. GlockApps synchronizes the dashboards with Google Postmaster every 6 hours;
- the Spam Rate and Feedback Loop dashboards need your emails to be signed by DKIM in order to show data;
- most of the dashboards will display data only when there is a sizable daily volume of email traffic (up to the order of hundreds) coming from your authenticated domain.
You can sort the data in the aggregate dashboard in the ascending or descending order by clicking arrows in any column title.
To access a detailed report, click on the domain name or click on the value in a column to go directly to the appropriate report.

Spam Rate
The spam rate is the percentage of emails marked as spam by the recipients versus emails sent to the inbox. The emails delivered directly to the Spam folders are not counted while calculating the spam rate. Therefore, if a substantial number of messages went to Spam, you may see a low spam rate although the recipients may still mark your emails as spam in their inboxes.

IP Reputation
The IP Reputation dashboard shows the percentage of the IP addresses in each reputation group that were used to send emails on behalf of the monitored domain.
Google categorizes the IPs by the following reputation groups:
- Bad: the IP has a history of sending large amounts of spam. Emails from this source are almost always rejected or flagged as spam.
- Low: the IP is known for sending substantial volumes of spam. Emails sent by this source are likely to be flagged as spam.
- Medium/Fair: the IP generally sends legitimate emails but has occasionally sent small amounts of spam. Most emails from this IP will be delivered, except during spikes in spam activity.
- High: the IP has a strong reputation for very low spam levels and follows Gmail’s sender guidelines. Emails from this source are rarely marked as spam.

Domain Reputation
The Domain Reputation graph represents the status of the monitored domain, over time. To determine the domain reputation, Google counts the emails flagged by Gmail’s spam filter and those reported as spam by users.
Google categorizes the domains by the following reputation groups:
- Bad: the domain has a history of sending extremely high volumes of spam. Emails from this source are almost always rejected at the SMTP level or marked as spam.
- Low: the domain frequently sends a significant amount of spam. Emails from this sender are likely to be marked as spam.
- Medium/Fair: the domain typically sends legitimate emails but has occasionally sent some spam. Most emails from this domain will be delivered, except when there’s a spike in spam activity.
- High: the domain has a strong reputation with very low spam levels and adheres to Gmail’s sender guidelines. Emails from this domain are rarely flagged as spam.

Feedback Loop
You need to configure Gmail’s Feedback Loop to see this chart. A feedback loop is a mechanism that informs you when the messages in an email campaign are marked as spam by recipients.
The Feedback Loop report displays the percentage of the email messages reported as spam by recipients.
The dashboard displays:
- Feedback loop spam rate: the average spam rate across all campaigns per day identified by Google Feedback Loop, over time. To display spam rates for a specific email campaign, click a data point on the graph.
- Feedback loop identifier count: the number of unique campaign identifiers per day identified by Google Feedback Loop, over time.

Authentication
The Authentication report shows the percentage of your emails that passed SPF, DKIM, and DMARC over all received traffic that attempted authentication. To display the success rates for the specific date, click a data point on the graph.
- SPF shows the percentage of emails that passed SPF versus all emails from that domain that attempted SPF. This excludes any spoofed email.
- DKIM shows the percentage of emails that passed DKIM versus all email from that domain that attempted DKIM.
- DMARC shows the percentage of emails that passed DMARC versus all email received from the domain that passed either of SPF or DKIM. The DMARC success rate is available only if you have a valid DMARC record published.
Below the chart, you can view the history of the DKIM SPF, and DMARC success rates by dates. To sort the data in the ascending or descending order, click the arrows near the Date title.

Encryption
The Encryption report represents the percentage of your emails that were sent and received over an encrypted TLS connection, over time.
- TLS Inbound shows the percentage of incoming email (to Gmail) that passed TLS versus all email received from that domain.
- TLS Outbound shows the percentage of outgoing email (from Gmail) that was accepted over TLS versus all email sent to that domain.

Delivery Errors
This graph represents the percentage of your emails that were rejected or temporarily failed as compared to all authenticated (with SPF or DKIM) email traffic. Messages are usually rejected or temp-failed with the SMTP error codes starting with 550 or 421, respectively.
Click a data point on the graph to see a table with the reason behind why the traffic was rejected or temp-failed. The most common reasons are:
- Rate limit exceeded: the domain or IP is sending email at a suspiciously high rate and temporary rate limits have been applied.
- Suspected spam: the email coming from the domain or IP is suspected to be spam by Gmail.
- Email content is possibly spammy: the email is suspected to be spam specifically because of its content.
- Bad or unsupported attachment: the email contains attachments not supported by Gmail.
- DMARC policy of the sender domain: the sender’s domain has a DMARC record with the policy set to “reject.”
- Sending IP has a low reputation: the reputation of the sending IP address is very low.
- Sending domain has a low reputation: the reputation of the sending domain is very low.
- IP is in one or more public RBLs: the sending IP address is listed in one or more public Real-time Blackhole Lists (RBLs). Work with the RBL to get your IP delisted if you send from a dedicated IP.
- Domain is in one or more public RBLs: the sender’s domain is listed in one or more public Real-time Blackhole (RBLs). Work with the RBL to get your domain delisted.
- Bad or missing PTR record: the sending IP address is missing a PTR record.
You can read more about delivery errors in Google Help Center.

Postmaster Dashboard Settings
You can organize the view of the main Postmaster dashboard in the most convenient way by displaying only the most important tabs.
To do this, click on the Settings icon and remove the check marks near the tabs you don’t want to see.
If you click “Clear”, the main dashboard will only display the domain names. Clicking on the domain name, you can access the different data points.

Automatic Postmaster Alerts
You can receive automatic email alerts from GlockApps Postmaster tool when the metrics for the monitored domains change. Postmaster Tool will send alerts when any changes – negative or positive – for the selected metrics are seen.
To enable alerts, go to the Postmaster account menu and click “Alert Settings”.

Set “Activate” to On.
Select the alert channel in the “Send notification to” field.
Select the metrics you want to receive alerts for.
Click “Save”.

Below is an example of an email notification sent by GlockApps Postmaster tool. The email notification includes the domain name, the metric, for which the change occurred, and the current value of the metric.
You can also login to the GlockApps Postmaster Tool and open the alert settings directly from the notification message.

Connecting to Multiple Google Accounts
You can connect the Postmaster Tool to more than one Google account and switch between the accounts to examine the domains’ metrics stored in each account.
To connect to a new Google account, go to the Postmaster account menu and click “Add a new account”.
You can switch between the connected accounts by selecting the right account in the Postmaster account menu.
To disconnect, click “Disconnect”. You will be disconnected from the current Google account.