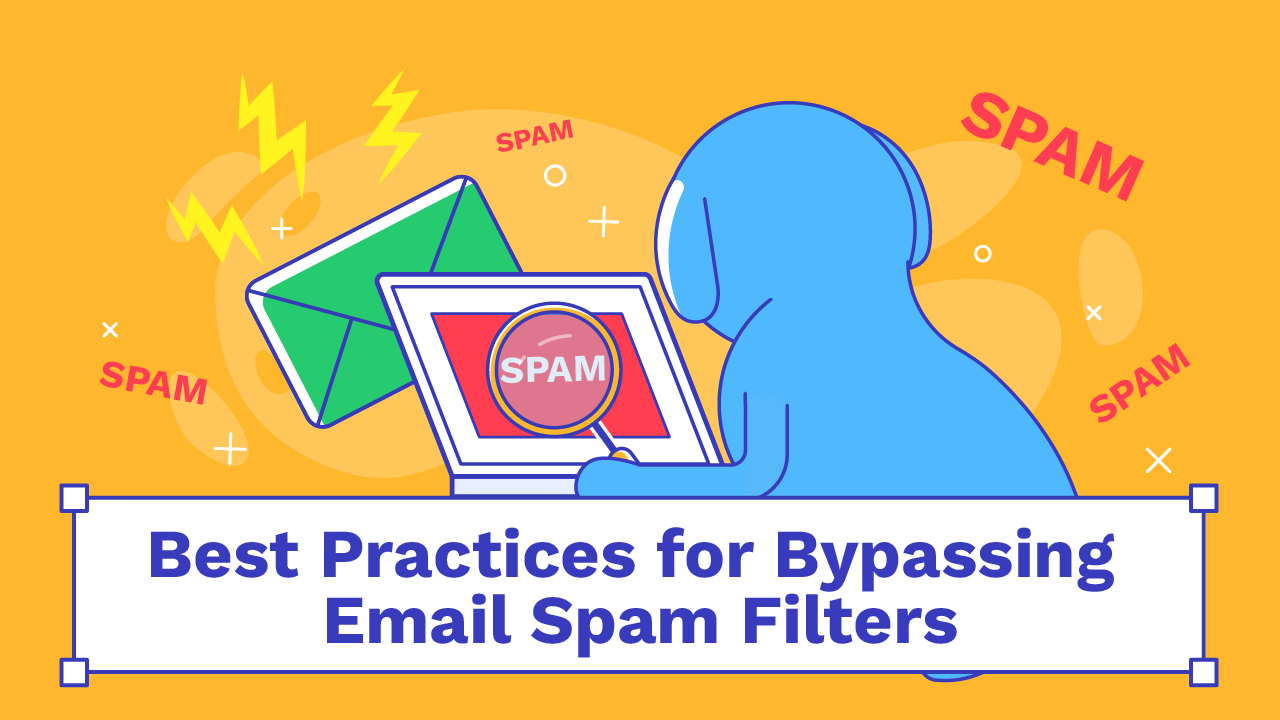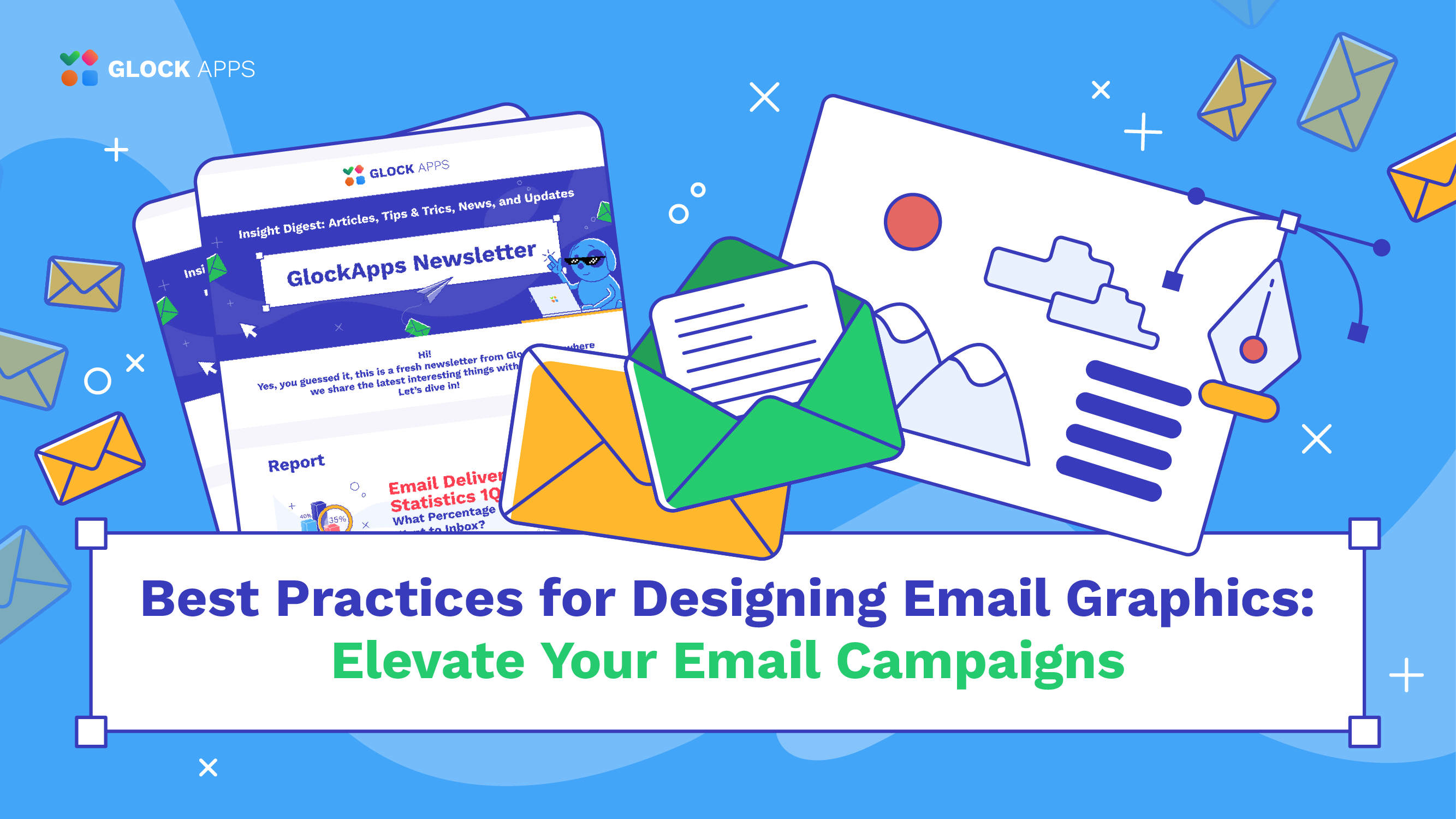Dark Mode for Email Marketing: Design, Code, and Tips for Gmail, Outlook, and Apple Mail

Estimated reading time: 8 minutes
From interfaces to the email display on platforms such as Gmail, Outlook, and Apple Mail, dark mode has revolutionized the digital world. This transition is not purely aesthetic; it’s practical, with the goal of making things easier to see, read, and save battery. In this article, we will explore all the details of dark mode optimization for emails on multiple email platforms, including Gmail and Outlook, along with design tricks, and advice from the email marketing community.
What Is Dark Mode?
Dark mode is the mode in which dark backgrounds are combined with light texts to alleviate eye strain and make for a modern and elegant appearance. It is now widespread in devices and apps – operating systems and individual applications now have dark mode options.
Dark mode presents new challenges to email marketers. It alters the visual appearance of emails, possibly affecting brand colors, photos, and text legibility. Getting emails to look good in dark mode requires carefully considered design decisions and technical fixes.
Why Dark Mode Matters for Email Marketing
It’s vital for email marketers to know about dark mode as more and more people are opting for it. Big email clients such as Gmail, Outlook, and Apple Mail use dark mode, and customizing emails for them can help boost open rates, engagement, and readability. Don’t forget to check the deliverability of your emails with GlockApps!
Here’s why dark mode in email marketing matters:
User Preference: Many users favor dark mode for reduced eye strain and aesthetic preference.
Enhanced Readability: Light text on a dark background can reduce glare and improve readability, particularly in low-light environments.
Battery Efficiency: Dark mode is especially beneficial for devices with OLED screens, as dark pixels consume less power.
How Different Email Clients Handle Dark Mode
Different email clients apply dark mode differently, so emails may not look the same on every email client. Here’s a breakdown of popular clients such as Gmail and Outlook handling dark mode.
Gmail Dark Mode
Gmail’s dark mode applies automatically when users enable dark mode on their device or within the Gmail app. However, Gmail may invert certain colors, potentially causing unintended color shifts in brand logos and images.
Key Features:
- Color Inversion: Gmail inverts the background and text colors in many cases.
- Automatic Adjustments: Gmail’s dark mode applies universally unless a specific code is used to override it.
Outlook Dark Mode
Outlook’s dark mode provides users the option to enable a dark interface while allowing emails to retain some control over their appearance. Outlook sometimes inverts background colors but handles images and text more consistently than Gmail.
Key Features:
- Partial Inversion: Outlook doesn’t invert colors as aggressively, but it’s still important to test.
- Compatibility: Dark mode in Outlook is compatible with both web and desktop versions.
Apple Mail Dark Mode
Apple Mail is generally more consistent with dark mode, it applies the color scheme without as much inversion. But it’s essential to code emails with Apple’s color changes in mind because images and text can still shift.
Key Features:
- Subtle Adjustments: Apple Mail doesn’t aggressively invert colors, preserving design integrity.
- High Adoption: Apple Mail users are among the early adopters of dark mode, making it a priority.
How to Enable Dark Mode for Gmail, Outlook, and Apple Mail
Dark Mode on Gmail
1. Open Gmail in Your Browser:
- Go to Gmail.com and sign in to your account.
2. Access Gmail Settings:In the top-right corner, click on the Settings icon (gear icon).

3. Go to Themes:
- In the settings menu, click on Themes.
- In the Themes section, scroll down to find and select the Dark theme option.

4. Save Changes:
- After selecting the Dark theme, click Save to apply the changes.
Dark Mode on Outlook
1. Open Outlook on the Web:
- Open your web browser and go to Outlook.com to sign in to your account.
2. Access Settings:
- In the upper-right corner of the screen where you’ll see the Settings icon (a gear icon).
- Click on the Settings icon to open a quick settings sidebar.

3. Enable Dark Mode:
- Go to General > Appearance.
In the quick settings sidebar, you’ll see an option labeled Dark mode.

4. Saving Your Settings:
- Once dark mode is enabled, settings are automatically saved, so you can exit the settings sidebar.

Dark Mode on Apple Mail
1. Open System Settings:
- Go to the Apple menu (little apple logo) in the top-left corner of the screen.
- Select System Settings (or “System Preferences” on older macOS versions).
2. Select Appearance:In System Settings, click on Appearance.

3. Choose Dark Mode:
Under Appearance, select Dark.

This will change the overall system appearance to dark mode, including Apple Mail.

Designing for Dark Mode: 5 Key Tips
Designing emails for dark mode involves a balance between brand identity and readability. Here are some strategies to create effective dark-mode emails:
1. Avoid Pure Black Backgrounds.
Pure black (#000000) backgrounds can be overwhelming, so you shall use dark gray (#121212) to create a softer effect. Dark gray backgrounds provide better contrast for readability without the obvious harshness of pure black.
2. Optimize Logos and Images.
Images with transparent backgrounds can look inconsistent in dark mode. For example, a black logo may disappear on a black background. Use logos with white or light outlines, or create versions specifically for dark mode to ensure brand visibility.
3. Adapt Font Colors for Readability.
In dark mode, lighter font colors like white or light gray improve readability. However, avoid colors that are too bright because they can strain the eyes. For best results, use #ffffff or #dddddd for light text.
4. Use Gradients Carefully.
Gradients can add depth but require caution in dark mode. They may appear differently in dark mode email clients, so test your gradients to ensure they remain visually appealing across platforms.
5. Implement Dark Mode-Specific CSS.
Leverage CSS to control how your email renders in dark mode. CSS media queries allow you to detect when dark mode is active and adjust colors accordingly.
Conclusion
Dark mode isn’t new — it’s an evolution of digital messaging that gives the user a more pleasant viewing experience. Now that more email clients such as Gmail and Outlook have dark mode support, optimizing your emails for dark mode is imperative. Knowing how dark mode plays a role in the design and implementing the advice in this article will help make your emails compelling in any mode.
With thorough testing, careful design, and strategic use of CSS, your emails will stand out in both light and dark modes. Keep in mind, dark mod or not, it’s always a good practice to test your email deliverability with the best tools!
FAQ
Dark mode is a display mode that creates dark backgrounds and lighter text so emails are visible in the darkness. It’s a lightweight feature that will prevent eye strain, and save battery life.
Gmail and Outlook operate in dark mode in a different manner. Gmail often inverts colors automatically and this can recolor brands and images, and Outlook is more user-friendly but also sometimes inverts backgrounds. It is important to test to maintain consistency on both platforms.
Yes, you can prevent image inversion on Gmail by adding a subtle white border or background color to images.
Yes, dark mode may alter brand colors, especially on platforms like Gmail that automatically invert colors.