With the GlockApps Inbox Insight tool, you can test emails via a single proxy email address and set up automatic email deliverability tests and monitor your message’s Inbox placement at the time interval you chose (every xx hours or xx days) without intervention.
You will see a deliverability report on your dashboard displaying where your email is placed in the mailbox. You can also receive alerts if your email doesn’t make it to the Inbox at any of the selected mailbox providers.
Before you can set up an automatic test or use a proxy test, you need to create a sending account where you enter the SMTP settings of your email service provider or delivery service that you are using to send your regular email campaigns. This is needed in order GlockApps can re-send the message to the seed list via your SMTP settings and imitate your normal sending.
How to Integrate GlockApps with Your ESP
In your account, go to Inbox Insight -> Sending Accounts.
Click “Create Sending Account.”
Type your sending accout name. It can be any name in order you can recognize the sending account in the dashboard.
Next, select the integration method.
To integrate with your Microsoft account (Outlook, Hotmail, or Office365), select “Outlook” and click “Continue with Microsoft”.
To integrate with your Gmail or Google Workspace account, select “Gmail” and click “Continue with Google”.
To enter the SMTP settings manually, choose “Custom SMTP” and complete the fields in the form:
From name – the name that will be associated with your email address.
From email – the email address your emails will be sent to the seed list from.
SMTP server – the name of the SMTP server.
Port – SMTP port number (465 or 587).
Security protocol – none or SSL. The “none” option works as STARTTLS.
SMTP username – login for your account with the SMTP server. As a rule, it’s the full From email address.
SMTP password – password for your account with the SMTP server. If your SMTP user doesn’t require authentication, type nopassword in the Password field. The username can be any or empty. With nopassword, the username is ignored.
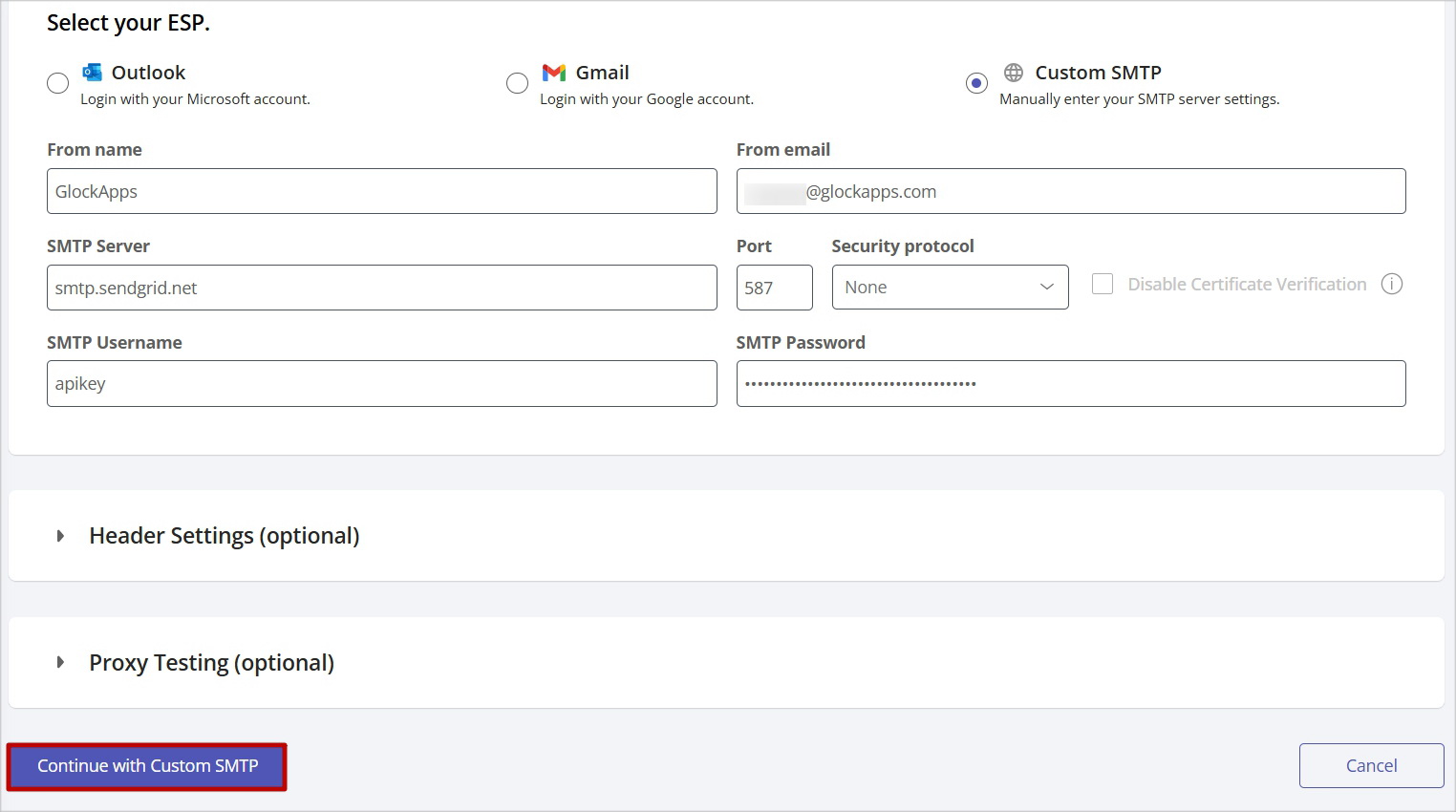
Next, you can optionally configure the Header Settings and Proxy Settings.
In the Header Settings, you can speficy which email headers to keep and/or which custom headers to add when re-sending your email to the seed list.
In the Proxy Settings, you choose the inbox providers and generate a proxy email address to be used for proxy tests.
When done, click “Continue with Custom SMTP”.
If your SMTP settings and login credentials are correct, the sending account will be successfully saved.
If something is blocking the connection to the SMTP server, an error message will be returned. Read the error description and correct the entered settings.
Popular SMTP Settings
Below you can find the SMTP settings of the most popular SMTP relay services and email service providers.
Web-Based Email Services
Many web-based email services support a SMTP protocol, which means you can use their SMTP server in GlockApps to test deliverability on auto-pilot.
AOL’s SMTP Settings
- SMTP server: smtp.aol.com
- Port: 465
- SMTP username: full email address set up with AOL
- SMTP password: password for your AOL email account
Yahoo Mail’s SMTP Settings
- SMTP server: smtp.mail.yahoo.com
- Port: 465 or 587
- SMTP username: full email address set up with @yahoo.com
- SMTP password: password for your Yahoo Mail email account
Email Service Providers and Delivery Services
The majority of email service providers don’t allow to use their SMTP server in third party applications. However, a number of ESP provide their SMTP settings to be used in other tools for sending emails. If your email service provider is among them, you can automate email testing in GlockApps.
SendGrid’s SMTP Settings
- SMTP server: smtp.sendgrid.net
- Port: 587
- SMTP username: apikey
- SMTP password: API Key value
Note: you need to create an API key with full permissions in your account with SendGrid.
Amazon SES’s SMTP Settings
- SMTP server: SMTP host depending on the region
- Port: 465 or 587
- SMTP username and password: your SMTP credentials
Note: you can copy the right SMTP server name and create your SMTP credentials in your account with Amazon SES.
Mailgun’s SMTP Settings
- SMTP server: smtp.mailgun.org
- Port: 587
- SMTP username: your Mailgun email address
- SMTP password: API Key value
Note: your API key was created when you signed up for your account with Mailgun. Add your custom domain in “Mailgun Sending > Domains”, go to “Mailgun Settings > API Keys”, and copy your API key from “Private API Key.”
SparkPost’s SMTP Settings
- SMTP server: smtp.sparkpostmail.com
- Port: 587
- SMTP username: SMTP_Injection
- SMTP password: API Key value
Note: add your sending domain in “Configuration > Sending Domains”, go to “API Keys”, and create a new API key with the “Read/Write” access.
Your Hosting Provider
Many email marketers and businesses own a website and email addresses like xxx@mycompany.com. If you are like them, you can use the SMTP server that comes with your hosting plan to send emails to your recipients and test deliverability in GlockApps. Here are the SMTP settings of some hosting companies:
GoDaddy’s SMTP Settings
- SMTP server: smtpout.secureserver.net
- Port: 465
- SMTP username: your full email address (like xxx@mycompany.com)
- SMTP password: your account password
RackSpace’s SMTP Settings
- SMTP server: secure.emailsrvr.com
- Port: 465
- SMTP username: your full email address (like xxx@mycompany.com)
- SMTP password: your email account password
Bluehost’s SMTP Settings
- SMTP server: your domain name (like mycompany.com)
- Port: 465
- SMTP username: your full email address (like xxx@mycompany.com)
- SMTP password: your email account password
Dedicated SMTP Server or VPS
If you operate a dedicated SMTP server or VPS, you have your SMTP settings on record. Use them to fill in the fields in the sending account settings.
- SMTP server: your dedicated SMTP host name
- Port: 465 or 587
- SMTP username: your SMTP username
- SMTP password: your SMTP password
If your email service provider or delivery service or hosting provider is not mentioned on our list, contact them directly regarding the ability to use their SMTP settings in third party applications. They’ll provide you with the correct SMTP server’s information if it’s available.
Read also: What’s Causing the 550 SMTP Error and How to Fix It?
